Optimiser le dossier d'équipe au sein de WorkDrive - 2e partie

La tâche de l'administrateur est de fournir l'accès juste aux bonnes personnes sans entraver l'accès aux documents quotidiens. Découvrons comment WorkDrive vous offre la possibilité d'optimiser les différentes tâches exécutées dans le dossier de l'équipe.
Éliminer les copies multiples d'un même document
L'une des façons d'éliminer les copies multiples d'un même document est la fonction de versions de la suite Zoho Office. Cela vous permet de
- Accéder à l'ancienne version du document, sans créer plusieurs documents.
- Connaître les modifications apportées au document.
- Créer un document individuel à partir de n'importe quelle version.
Contrôler l'accès aux fichiers
Pour empêcher d'autres utilisateurs de modifier un fichier, il suffit de le verrouiller. Une fois prêt à collaborer à nouveau, reprenez le fichier.
Bon à savoir
- Un utilisateur doit au moins avoir un accès d'édition au fichier pour pouvoir l'extraire (le verrouiller).
- Lorsqu'un fichier est verrouillé dans un dossier d'équipe, les membres ayant un rôle d'organisateur ou d'administrateur peuvent le déverrouiller.
Extraire un fichier
- Sélectionnez un fichier dans "Mes dossiers" ou "Dossier d'équipe".
- Cliquez sur l'icône "Autres" dans la barre d'actions en haut, sélectionnez "Extraire" dans la liste déroulante ou encore, faites un clic droit sur le fichier et sélectionnez "Extraire".
- L'onglet Versions du fichier s'ouvre dans un nouvel écran, cliquez sur "Extraire". Lorsque vous avez extrait un fichier, vos collaborateurs ne peuvent pas le modifier ni voir les modifications que vous avez apportées.
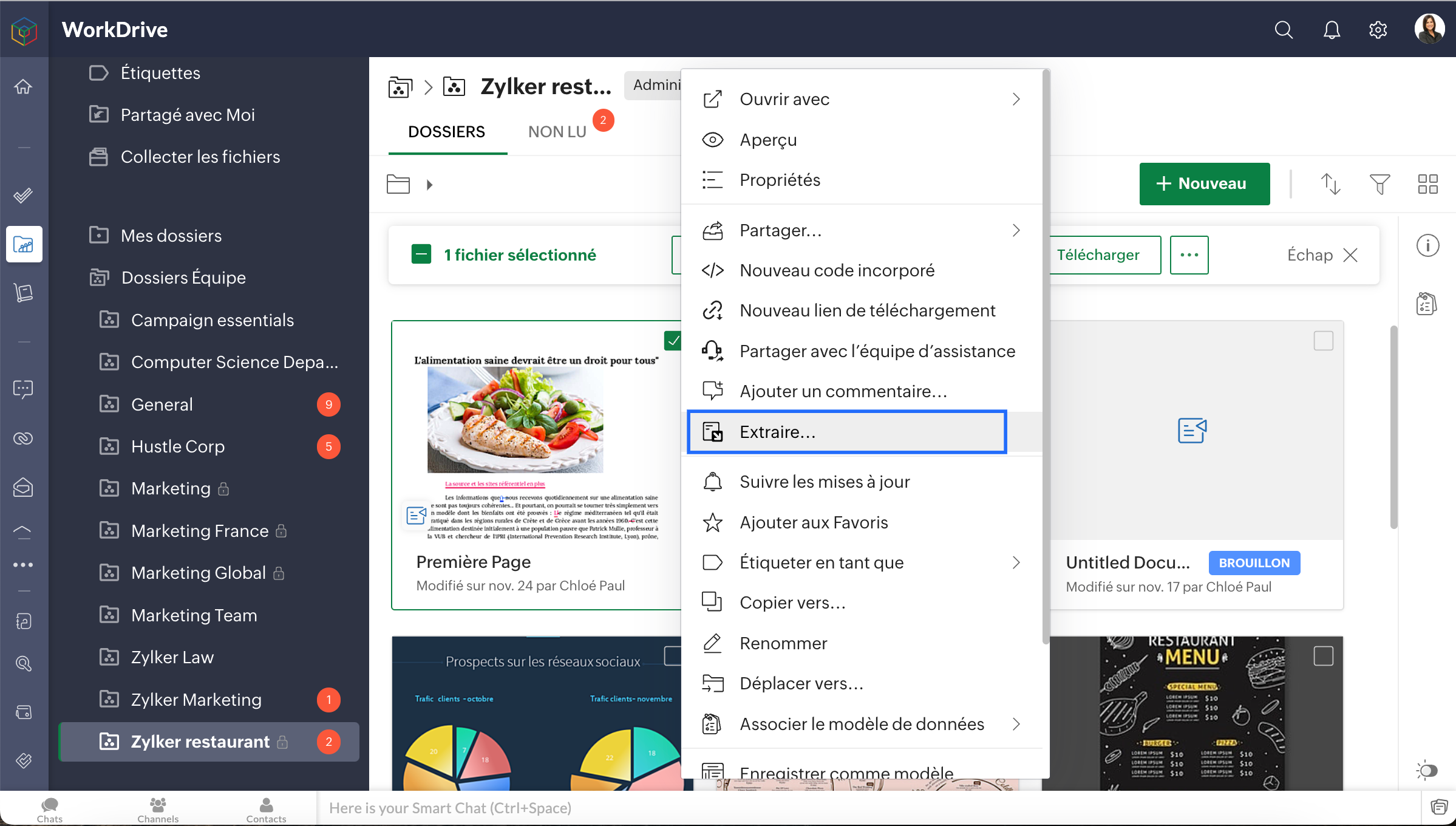
Pour récupérer un fichier
- Sélectionnez un document extrait, faites un clic droit sur le fichier et sélectionnez "Archiver"
- L'onglet Versions du fichier s'ouvre, ajoutez des notes de version pour référence ultérieure.
- Vérifier pour permettre à vos collaborateurs de voir les modifications que vous avez apportées.
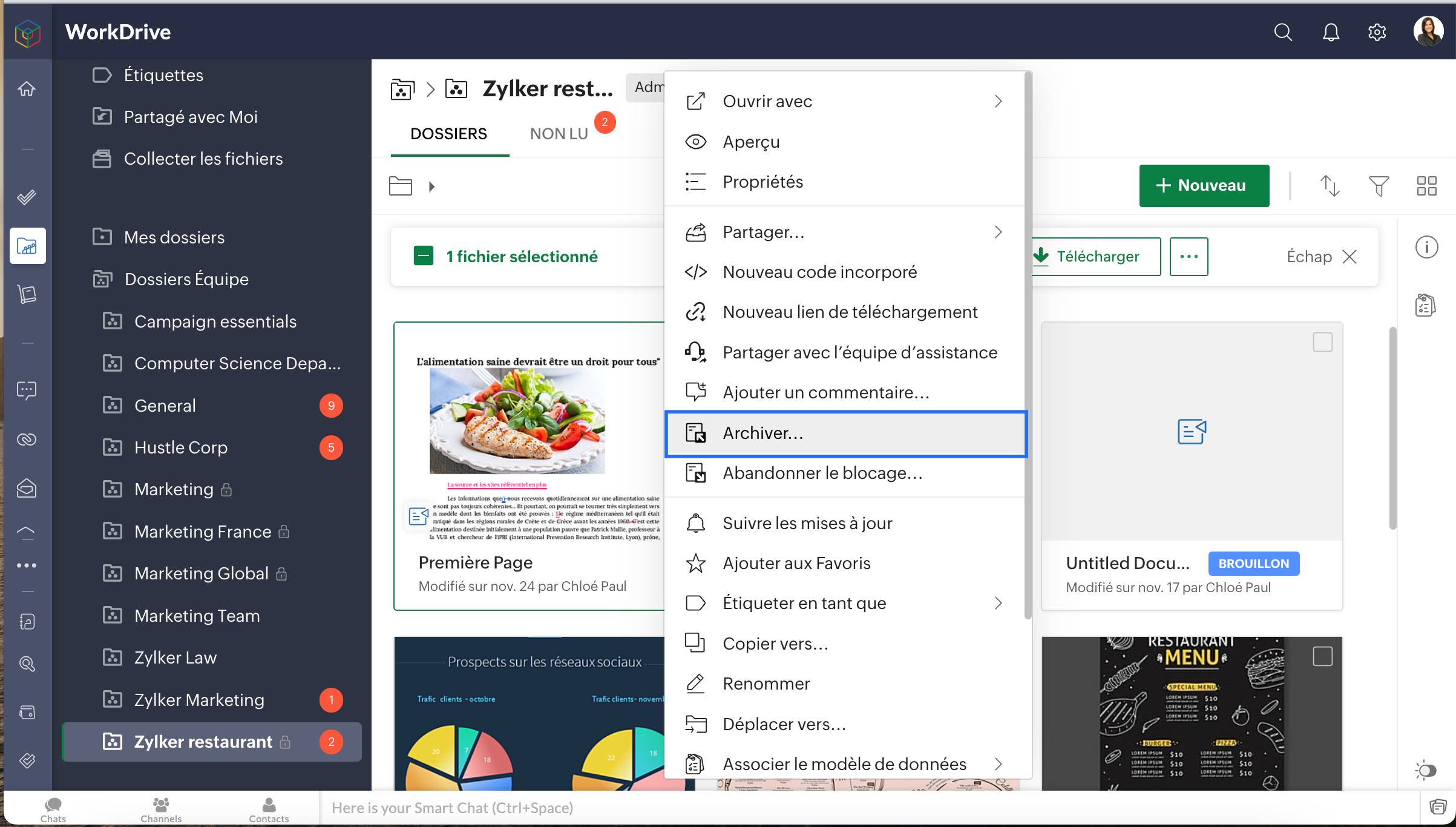
Organiser le dossier d'équipe
Vous avez créé un fichier dans le mauvais dossier d'équipe ? Vous souhaitez partager un document de votre dossier personnel à un dossier d'équipe ? Ou vous voulez simplement organiser vos fichiers ? Ne vous inquiétez pas, la fonction "Déplacer et copier" de WorkDrive vous aide à le faire sans perdre les données et sans les inconvénients du téléchargement.
Bon à savoir
- Seuls les Organisateurs et Administrateurs d'un dossier d'équipe peuvent déplacer des fichiers et des dossiers dans le dossier d'équipe.
- Seuls les administrateurs de dossier d'équipe peuvent déplacer des documents de leur dossier d'équipe vers leurs "Mes Dossiers".
- Seuls les administrateurs de dossier d'équipe peuvent déplacer des fichiers et des dossiers de l'un vers un autre. Il doit avoir au moins le rôle d'éditeur dans le dossier d'équipe de destination.
- Seuls les administrateurs de dossier d'équipe peuvent déplacer des fichiers et des dossiers de ce dossier d'équipe vers un dossier partagé. Ils doivent avoir au moins le rôle d'éditeur dans le dossier de destination.
- Pour copier des fichiers et des dossiers au sein d'un dossier d'équipe, vous devez être membre du dossier d'équipe et avoir au moins le rôle d'éditeur.
- Pour copier des fichiers et des dossiers d'un dossier d'équipe vers Mes Dossiers, vous devez être un membre du dossier d'équipe et disposer de n'importe quel rôle.
- Un membre avec n'importe quel rôle dans un dossier d'équipe peut copier des fichiers vers un autre. Le membre doit avoir au moins le rôle d'éditeur dans le dossier de l'équipe de destination.
- Vous pouvez copier des fichiers et des dossiers d'un dossier d'équipe auquel vous avez un rôle quelconque vers un dossier partagé auquel vous avez au moins le rôle d'éditeur.
Afficher les propriétés du fichier
Sachez tout sur un fichier dans Zoho WorkDrive en visualisant ses propriétés. Découvrez comment visualiser les informations générales, les versions, l'activité et les statistiques d'accès d'un fichier.
- Sélectionnez un fichier dans le dossier de l'équipe.
- Cliquez sur l'icône "Autres" dans la barre d'action en haut.
L'onglet Informations générales affiche les informations suivantes du fichier ;
- Format du fichier
- Utilisateur qui a créé le fichier et la date de création
- Utilisateur qui a modifié le fichier et la date de modification
- Taille (taille de la dernière version du fichier)
- Stockage utilisé (stockage total utilisé par les différentes versions du fichier)
- Lien permanent (lien d'accès au fichier)
- Nombre de commentaires
- Nombre de vues
- Nombre de téléchargements
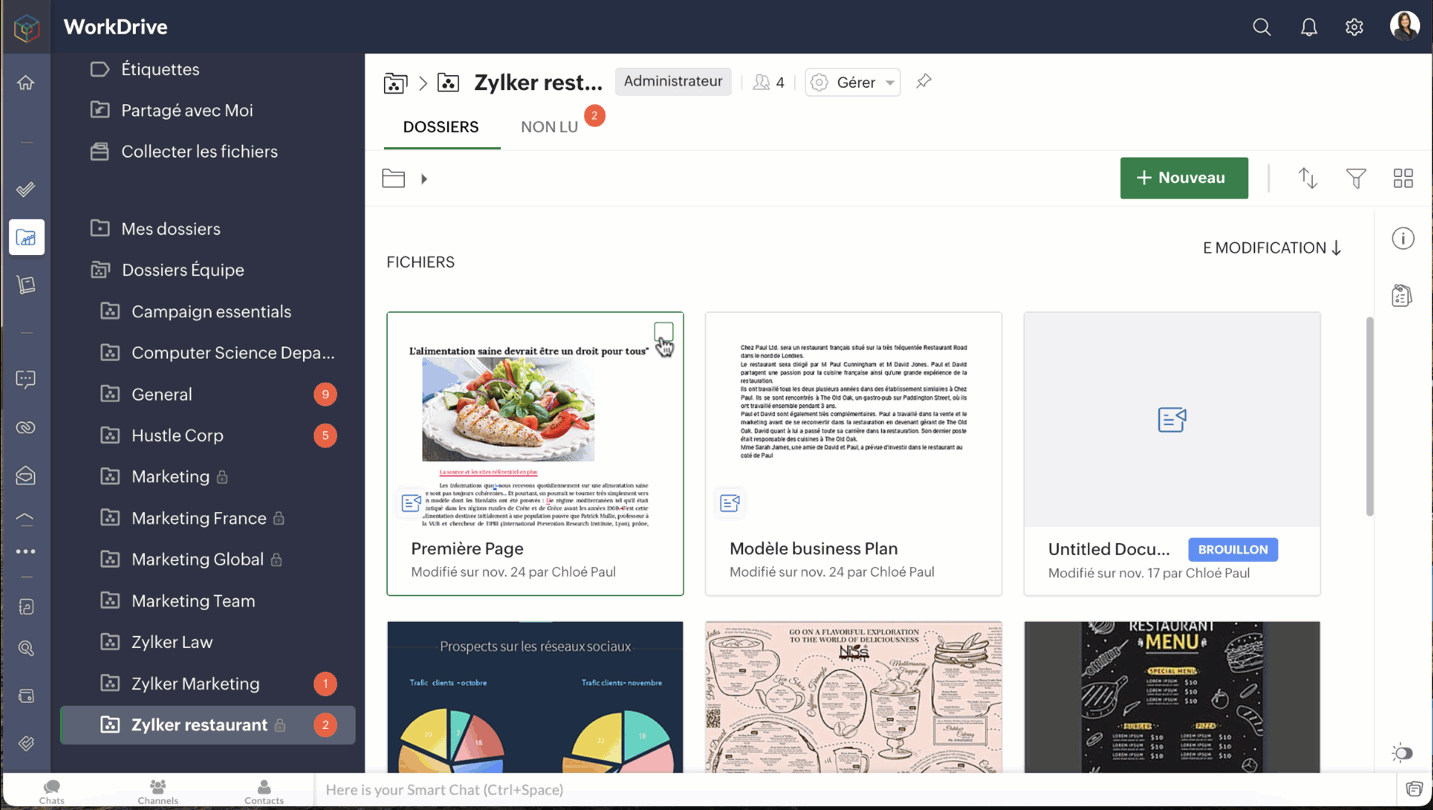
Sous l'onglet Versions, vous pouvez consulter la liste des versions du fichier. La taille et les notes de la version du fichier sont également indiquées.
Cliquez sur l'icône des trois points verticaux sur une version de fichier. Vous pouvez faire les actions suivantes à partir de là :
- Restaurer la version comme version principale
- Télécharger la version
- Afficher un aperçu de la version
- Enregistrer la version comme un nouveau fichier
- Supprimer la version
Bon à savoir
- Pour les dossiers d'équipe privés, un membre doit avoir le rôle d'éditeur ou un rôle supérieur pour voir les versions d'un fichier.
- Pour les dossiers d'équipe publics, tout membre du dossier d'équipe peut visualiser les versions d'un fichier.
- Pour les fichiers partagés, tout membre de l'équipe peut visualiser les versions de ces fichiers.
L'onglet Activité vous permet de voir toutes les activités sur le dossier par vous et vos collaborateurs, en fonction de la date et de l'heure.
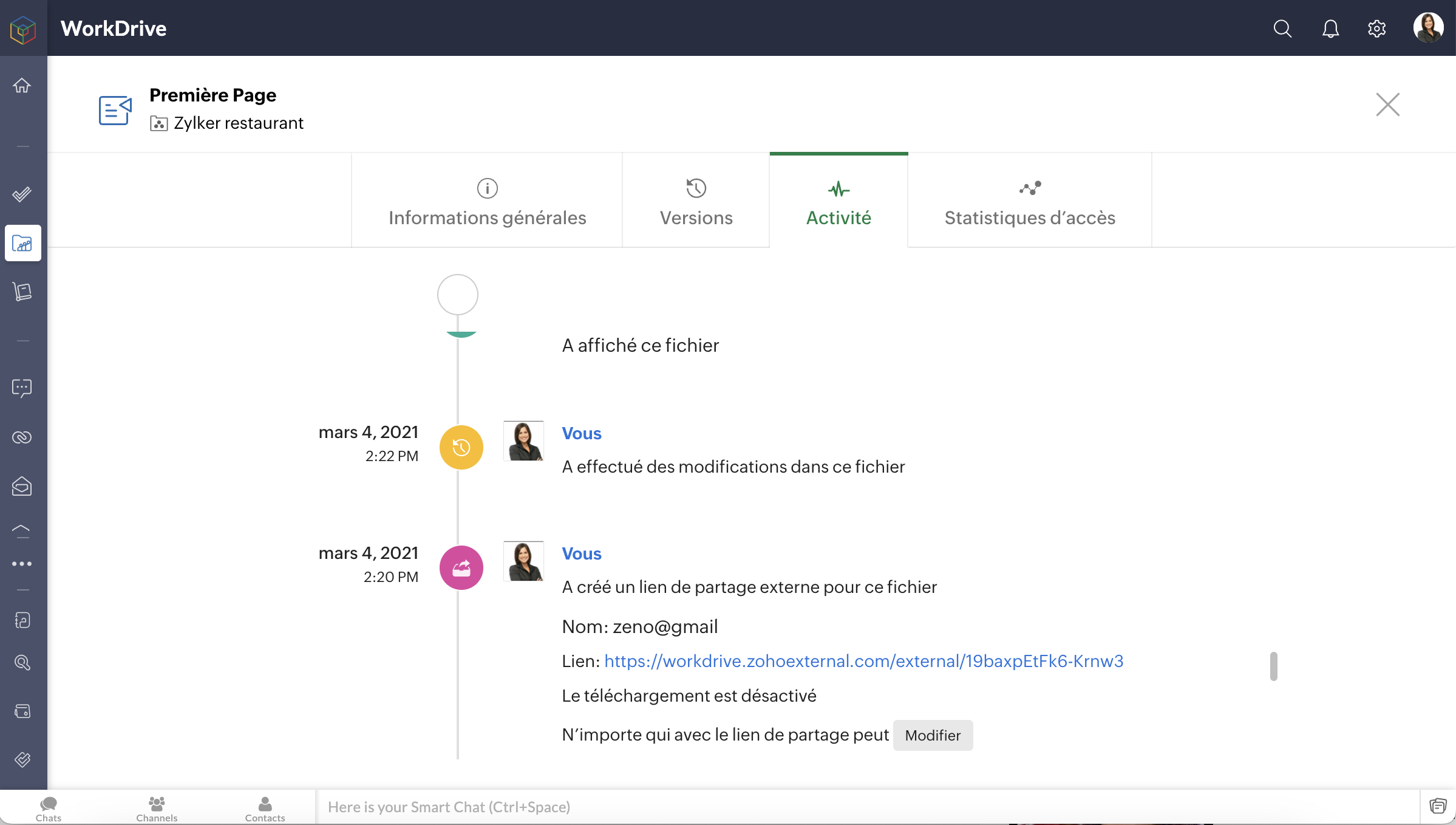
Bon à savoir
- Pour les dossiers d'équipe privés et publics, un membre doit avoir le rôle d'éditeur ou un rôle supérieur pour afficher l'activité d'un dossier.
- Pour les fichiers partagés, un membre doit avoir l'autorisation de partage pour visualiser les activités sur ces fichiers.
Les statistiques d'accès avancées d'un fichier vous permettent de voir qui a accédé à votre fichier (membres de l'équipe et utilisateurs externes) et quelles actions ils ont effectuées (nombre de consultations et de téléchargements).
- Sous accès global, vous pouvez voir le nombre de membres de l'équipe et d'utilisateurs externes qui ont accédé au fichier, ainsi que leur nombre total de consultations et de téléchargements.
- Le lien permanent ou lien de partage externe vous affiche le nombre total correspondant de consultations et de téléchargements pour le fichier.
- Cliquez sur Permalink pour afficher la liste des membres de l'équipe qui ont accédé au fichier, ainsi que la date et l'heure auxquelles ils y ont accédé.
- Cliquez sur un lien de partage externe pour afficher la liste des utilisateurs externes qui ont accédé au fichier ainsi que la date et l'heure auxquelles ils y ont accédé.
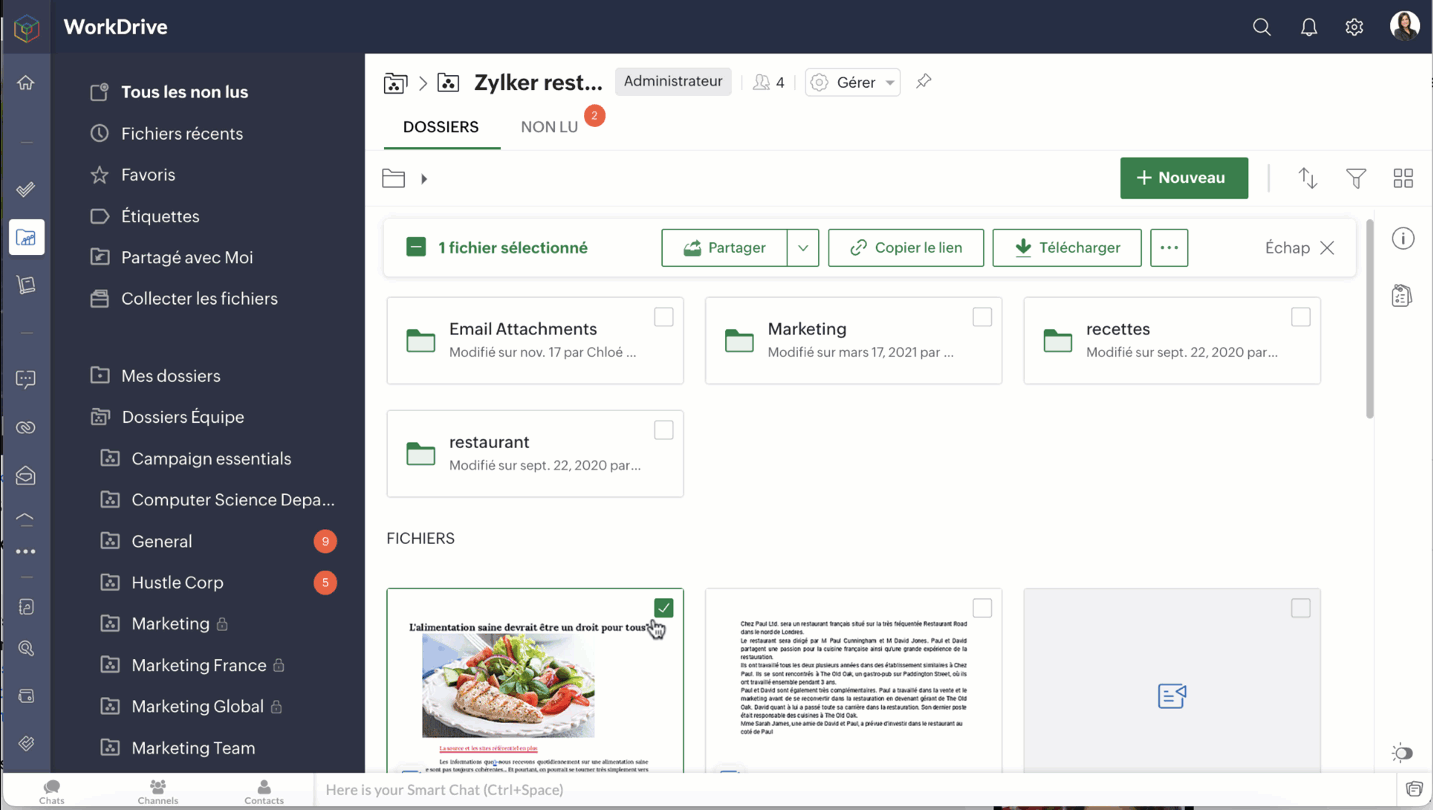
Bon à savoir
- Dans le cas d'un lien de partage externe, si les données de l'utilisateur telles que le nom, le numéro de téléphone et l'e-mail sont demandées, ces données seront également indiquées.
- Si le nom n'est pas demandé, les utilisateurs seront appelés en tant que Guest# (dans l'ordre Guest#1, Guest#2, etc.).
- Pour les dossiers d'équipe privés et publics, un membre doit avoir le rôle d'éditeur ou un rôle plus élevé pour voir les statistiques d'accès d'un fichier.
- Pour les fichiers partagés, un membre doit avoir l'autorisation de partage pour voir leurs statistiques d'accès.
N'hésitez pas à nous faire part de vos questions dans la partie commentaires ci-dessous.
L'équipe Zoho France
New to Zoho Recruit?
Zoho Developer Community
New to Zoho LandingPage?
Zoho LandingPage Resources
New to Bigin?
Topic Participants
Kinjal Lodaya
Sticky Posts
Collaboration sans faille avec Zoho One
Bonjour à tous, Dans cet article nous allons voir comment Zoho One permet une collaboration à différents niveaux . La façon dont nous travaillons évolue. À mesure que les entreprises se mondialisent, la plupart des activités sont menées en équipe.
New to Zoho TeamInbox?
Zoho TeamInbox Resources
Zoho CRM Plus Resources
Zoho Books Resources
Zoho Subscriptions Resources
Zoho Projects Resources
Zoho Sprints Resources
Qntrl Resources
Zoho Creator Resources
Zoho CRM Resources
Zoho Show Resources
Get Started. Write Away!
Writer is a powerful online word processor, designed for collaborative work.
Zoho CRM コンテンツ
-
オンラインヘルプ
-
Webセミナー
-
機能活用動画
-
よくある質問
-
Ebook
-
-
Zoho Campaigns
- Zoho サービスのWebセミナー
その他のサービス コンテンツ
Nederlandse Hulpbronnen
ご検討中の方
Recent Topics
Ability to Change Visibility of Published YouTube Videos
Hi Zoho Social Team, How are you? We would like to request an enhancement in Zoho Social regarding the management of already published youtube videos. Currently, after publishing a youtube video through Zoho Social, there is no option to change its visibilityPublished Course Not Reflecting In Hub
Hi! I am trying to create micro-learning courses for our team to be available for self-guided learning. I have published the courses with enrollment settings open to all users of the hub, but they don't appear to be available for enrollment. Am I missingAdding anchor links in Zoho CRM email templates
I know you can add anchor link in Campaigns, but I dont see the option to that in the CRM email template. Am I missing something?All new Address Field in Zoho CRM: maintain structured and accurate address inputs
The address field will be available exclusively for IN DC users. We'll keep you updated on the DC-specific rollout soon. It's currently available for all new sign-ups and for existing Zoho CRM orgs which are in the Professional edition. Managing addressesEnhanced duplicate check for Leads in CRM
Hello Everyone, We are excited to announce that you can now check for duplicate entries in leads by comparing them with similar records in the Contacts Module. Previously, when you added a lead, only the converted leads were checked for duplicates. ThisSupport “Never End” Option for Recurring Meetings in Zoho Meeting
Hello Zoho Meeting Team, Hope you are doing well. We would like to request support for creating recurring meetings with no end date in Zoho Meeting. Currently, when scheduling a recurring meeting, Zoho Meeting requires us to select a specific end date.openUrl in blueprints
My customer wants to open a URL at the end of a blueprint transition. Seems this isn't possible right now but it would be very useful. In this thread, https://help.zoho.com/portal/en/community/topic/openurl-not-working the Zoho agent said that it's logicallyIs it possible to pull the Zoho desk data into Zoho analytics in real time
Hi - I am looking to add more dashboards and reports of Zoho Desk in analytics. I see there is a schedule to pull the data into analytics, but I'm wondering if there is an option to pull the data in real time instead of a specific interval?Item Details Field - New Barcode / Document option?
Is this a new feature??? its in both books and inventory.CRM x WorkDrive: File storage for new CRM signups is now powered by WorkDrive
Availability Editions: All DCs: All Release plan: Released for new signups in all DCs. It will be enabled for existing users in a phased manner in the upcoming months. Help documentation: Documents in Zoho CRM Manage folders in Documents tab Manage filesIntroducing the revamped What's New page
Hello everyone! We're happy to announce that Zoho Campaigns' What's New page has undergone a complete revamp. We've bid the old page adieu after a long time and have introduced a new, sleeker-looking page. Without further ado, let's dive into the mainAbility to Add YouTube Video to Playlist During Publishing
Hi Zoho Social Team, How are you? While publishing YouTube videos through Zoho Social, we noticed that the platform currently does not allow selecting a playlist at the time of publishing. Instead, we can only add the video to a playlist after it hasNouveauté dans Zoho Writer - Création de documents et de modèles assistée par l'IA
Zia, l’assistant IA de Zoho Writer, soutient les utilisateurs dans l’amélioration de leur écriture et la création de contenus : correction orthographique et grammaticale en temps réel, suggestions adaptées au contexte, détection du plagiat, révisionsCanvas View in Zoho Recruit
Is it possible or would it be possible to have the new 'Canvas View' in Zoho Recruit?Sharing Form Ownership Among Multiple Users
I would really like the ability to share form ownership among multiple users. It's frustrating to me that if a co-worker wants to make an edit to a form, I have to transfer ownership to them. It would be great if forms could act like google forms, where multiple people can edit a form and view responses.How to go to the next open ticket in the queue when agents closes ticket
Zoho Desk When agent closes a ticket - eg when they choose 'Send and Close" - where is the setting that automatically redirects them to the next open ticket in the queue?How to Automate Email Sequence
I'm having trouble trying to set up a workflow to automate an email sequence. Once a group of emails in a Task has been tagged by a certain tag, I want an instant email template to be sent. After 7 days with no response, another email template would beMarketer’s Space - Ace Your Spooky-Season Marketing with Pre-designed Templates in Zoho Campaigns
Hello marketers, Welcome back to another post in Marketer’s Space! We’re in Q4, which means that you have endless opportunities to connect with your audience, starting with Halloween campaigns! In this post, we’ll show you how to design the perfect HalloweenTurning off the new UI
Tried the new 'enhanced' UI and actively dislike it. Anyone know how to revert back?Zia expands to China with native features and DeepSeek-powered generative AI features
Hello everyone, We are glad to support Zia native features and Zia generative AI features for our customers in China. From hereon, all AI-features in Desk will be accessible in China data center with the integration of DeepSeek generative AI model. DeepSeekEmail in each module
We have a contact ,module which then has a link to customer assets which in turn the asset has a multiple link to service visits. When we link assets to customers we choose by name and it brings over the associate email via the lookup. Great feature.Create custom rollup summary fields in Zoho CRM
Hello everyone, In Zoho CRM, rollup summary fields have been essential tools for summarizing data across related records and enabling users to gain quick insights without having to jump across modules. Previously, only predefined summary functions wereGlobal Search placement in the new UI
Having a hard time with the global search placement in the UI redesign. Surely I can't be the only one. Previously global search placement was perfect. A bar at the top/center of the page. Exactly where you would expect it to be. Since the new UI hasIntroducing Skill-Based Ticket Assignment
The goal of every support team is to provide great support, and to do so as fast as they can. To make this possible, it is important that agents spend their time judiciously, especially when they're dealing with a large number of tickets of varying urgencyEmpowered Custom Views: Cross-Module Criteria Now Supported in Zoho CRM
Hello everyone, We’re excited to introduce cross-module criteria support in custom views! Custom views provide personalized perspectives on your data and that you can save for future use. You can share these views with all users or specific individualsKaizen #213 - Workflow APIs - Part 1
Welcome to another week of Kaizen! If you have ever managed complex business processes, you know that Workflows are the quiet backbone of any well-run business process. They keep things moving; assigning owners, sending alerts, keeping deals on track,Browser and address bar hide
Hi, How i can do hide the address bar with browser headline when i am working on the sheet, because i am using (freeze panes) which i want visible for full work. For your reference here i am attached the screen shot and marked yellow lines which reallyCells Border
Hi I am using Zoho Sheet on S Tab , is there any option to make all border of any cell at once. I think this is very basic which we are missing. This is available in mobile but not in tab or suggest if i am missing this function. And for Tab can you giveCredit Management: #2 Configuring Right Payment Terms for Credit Control
Think about the last time you ordered something online and saw that little note at the checkout, "Pay on Delivery" or "Pay later". It's simple, but it actually sets the tone. As a business owner, you know exactly when payment is expected. Now, imagineZobot and Sales IQ
What will happen to the Zoho Sales IQ being integrated to the website after creating the Zobot on the website tooWorkflow workdrive rollout
Hi! When will workflow be rolled out to all users? Thanks.Task Due Date greater than 10 years.
We use recurring tasks in Projects where every week, month, year etc Some of our projects are greater than 10 years and we are unable to set a new due date because the difference between start date and due date is greater than 10 years. As an exampleZoho Analytics - Make text clickable in underlying data
Hi Community, I have a simple sales report based on a Invoice query table. I have included a link on to each invoice on the table and sent the Invoice number URL to the link. This works find in the query table, but when I click underlying data on theCustom Modules - Where are Comments??
In the standard ticket module and in the tasks module, we have an interactive comment box that we can post important details/notes and can tag others if needed. Where is this functionality for Custom Modules? Ideally, custom modules would have very similar,Mapping a new Ticket in Zoho Desk to an Account or Deal in Zoho CRM manually
Is there any way for me to map an existing ticket in Zoho desk to an account or Deal within Zoho CRM? Sometimes people use different email to put in a ticket than the one that we have in the CRM, but it's still the same person. We would like to be ableZOHO TEAM INBOX Calendar Integration
The Problem: Clients send meeting invitations to our TeamInbox address. TeamInbox receives these invites, but we cannot accept them. We do not use individual inboxes for transparency purposes. Ideal Solution: A way to accept calendar invites sent to ourmail admin not loading
i am trying to login to mailadmin ... gears keeps rotating forever... its not a password issue whats so ever ... not cookies issues whatsoever from android app i can login but there so few things to do from there .. i changed ip address the same... iHelp Center and SEO: Any Benefit to My Domain-Mapped Website Ranking?
First of, I love the Help Center which I've just decided to integrate into my website to replace its old-fashioned FAQs. So much more to achieve there now! Lots of new benefits to the site visitors and to me in terms of organizing and delivering all theBlueprint status change
I want to change the Blueprint status of a workflow. The status is completed automatically when I added the record through API call. But I want to make it active, I don't see any options for this. Even if I draw transition from any stage , it is not visibleSupport french language options
Greetings, I want to use Zoho with the french language portal, however the supplied translation is not very good (google translate). There are many basic mistakes on the main most important sections (my requests, submit a request). Is there a way forNext Page












