Zoho Inventory - Gestion des produits

Les articles sont soit des articles que vous achetez à vos fournisseurs et que vous vendez à vos clients, soit des services que vous fournissez et pour lesquels vous êtes payé. Dans Zoho Inventory, vous pouvez ajouter ces articles facilement et gérer leur inventaire de sorte que, chaque fois que vous créez une demande d'achat à votre fournisseur, le stock augmente et lorsque vous vendez les articles, le stock diminue automatiquement.
Produits dans Zoho Inventory
Zoho Inventory vous permet d'ajouter trois types de produits
Les produits individuels
Comme son nom l'indique, vous pouvez ajouter un type de produit ou de service à l'inventaire. Par exemple, shampoing.
Les produits en groupe
Un groupe d'articles dans Zoho Inventory, contient des variations du même article de base. Ce sont des articles similaires, sauf qu'au moment de créer un article, vous pouvez facilement en créer plusieurs. Par exemple : un t-shirt de différentes tailles et couleurs.
Les produits composites
Un produit composite dans Zoho Inventory est un produit unique qui est composé de deux ou plusieurs articles et/ou services. En utilisant des articles composites, vous pouvez créer des collections et les vendre à des tarifs personnalisés, ainsi qu'effectuer des assemblages de base pour créer des produits finis. Par exemple : shampoing, savon, gel douche, nettoyant pour le visage, lotion pour le corps au parfum fraise.
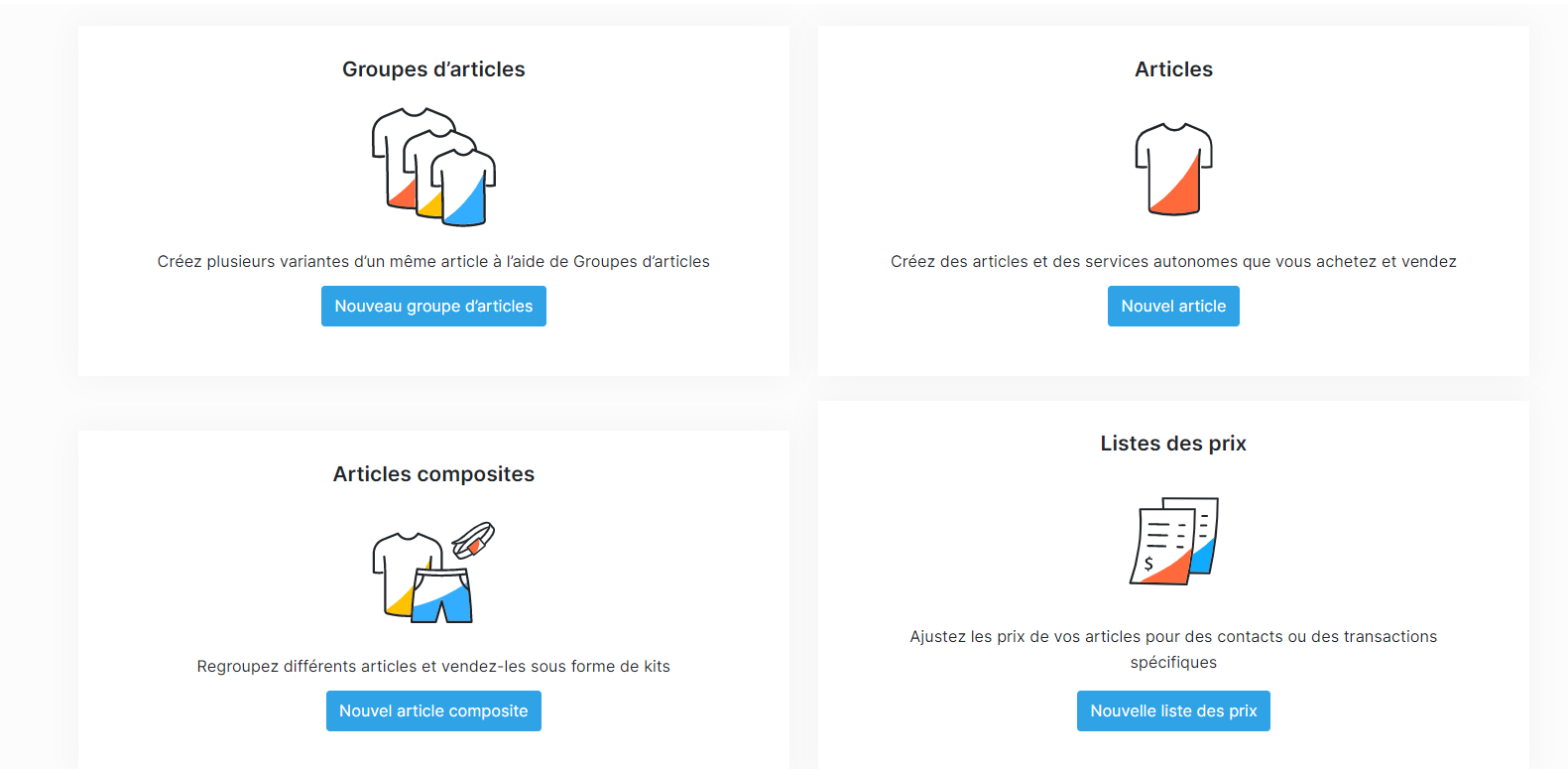
Créer les produits individuels
- Dans le panneau à gauche, allez dans le module "Articles" sous "Inventaire".
- Ici vous pouvez ajouter les détails de produit comme le nom, SKU, l'image, la taille, le poids et la catégorie.
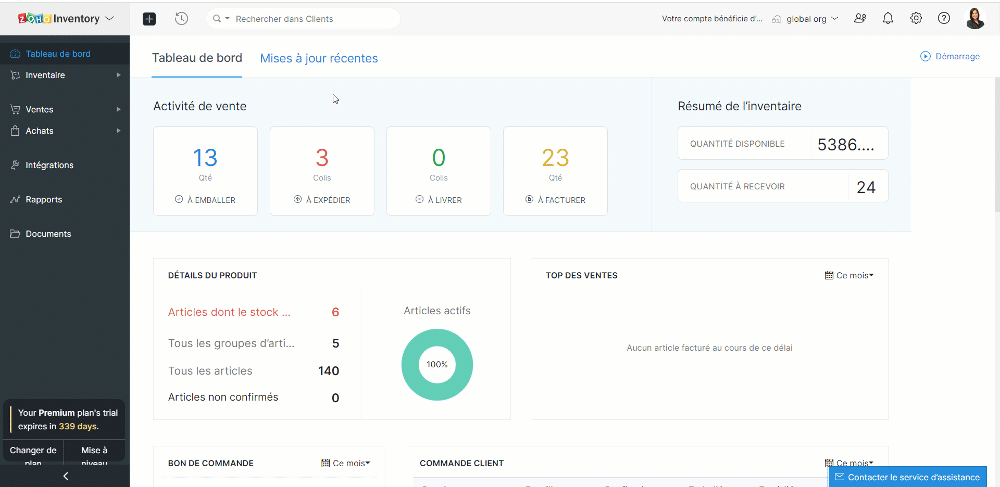
- Pour créer les catégories, accédez à Paramètres >> Préférences >> Articles >> Personnalisation de champs.
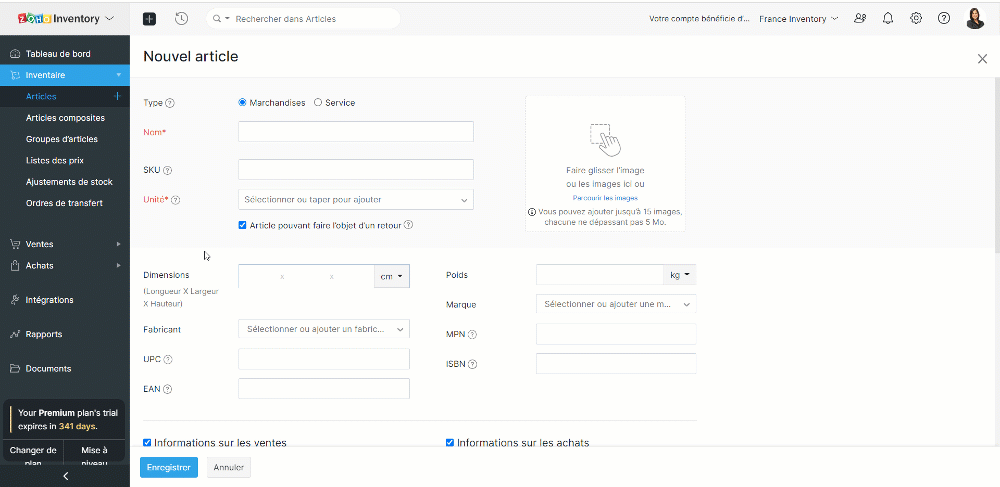
- Également, vous pouvez saisir les détails des ventes et des achats.
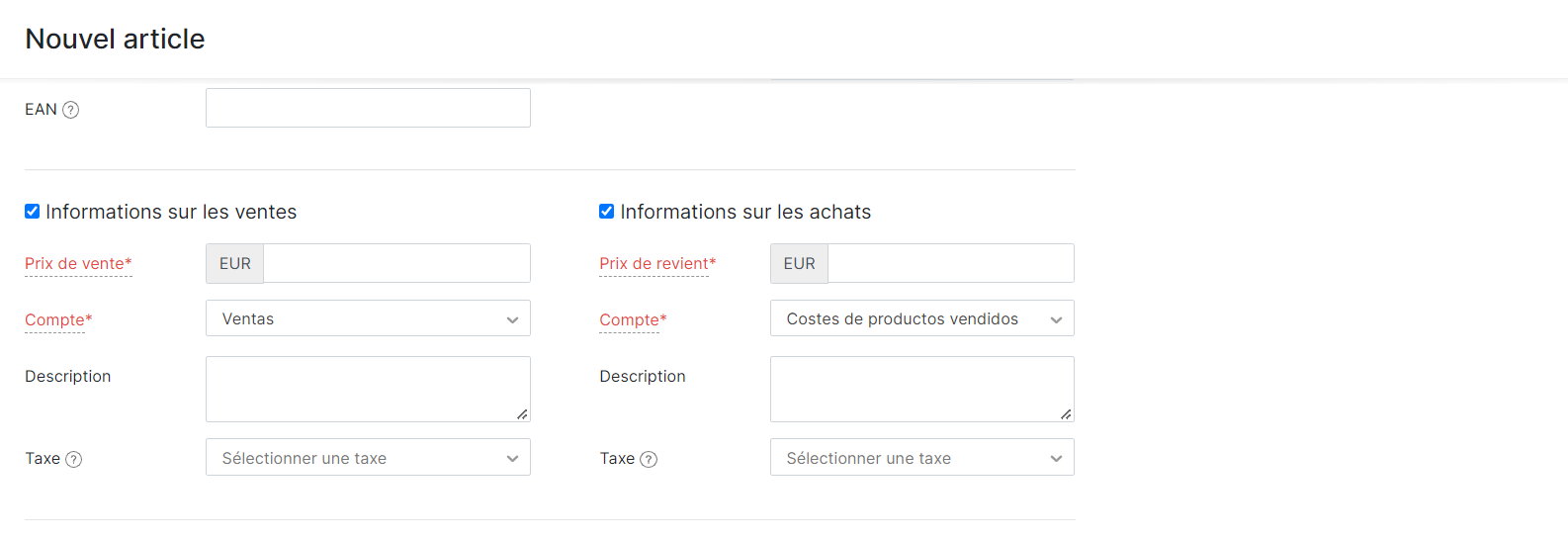
- Détails du suivi des stocks - l'activation de cette section dans Zoho Inventory vous permet de suivre un produit. Vous ne pouvez pas désactiver le suivi des stocks une fois que vous avez enregistré des transactions pour un article.
- Lorsque vous avez activé l'option "Suivi de stock avancé" pour votre organisation, choisissez si vous souhaitez suivre vos articles par numéro de série ou par numéro de lot. Si vous ne voulez suivre ni l'un ni l'autre, choisissez "Aucun".
- Définissez le point de re-commande et ajoutez un fournisseur privilégié de votre choix pour cet article.
- Saisissez les détails de l'entrepôt pour savoir où le produit doit être réapprovisionné.
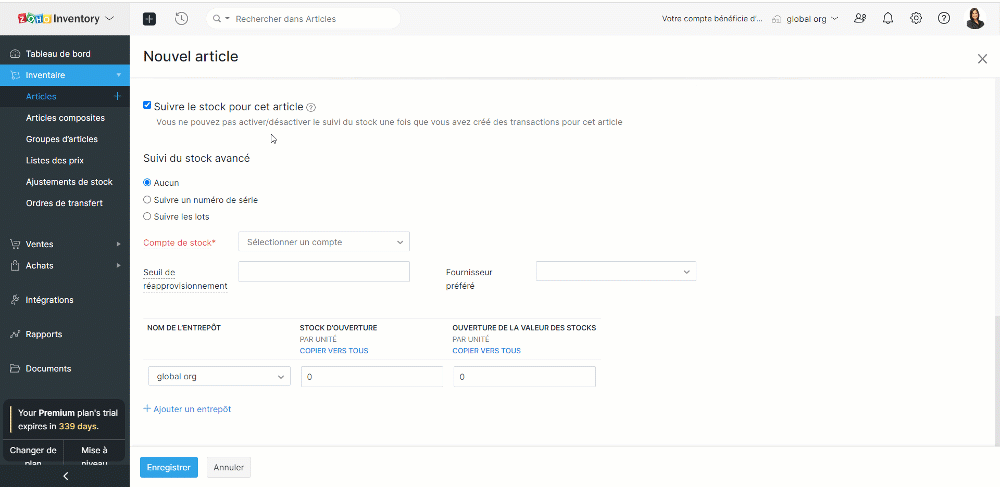
Conseil : Le champ SKU est l'un des identifiants uniques d'un produit. Vous pouvez y stocker les informations relatives au code-barres de votre produit, afin de pouvoir le scanner et le récupérer lors de la création de transactions.
Créer les produits en groupe
- Depuis le panneau à gauche, allez dans le module "Groupes d'articles" sous "Inventaire".
- Comme indiqué ci-dessus, saisissez les détails comme le nom du groupe d'articles, l'unité, la taxe, la marque et la catégorie.
- Ajoutez les attributs et les options pour ce groupe d'articles. Sur la base du nom et des attributs du groupe d'articles, une combinaison de noms de variantes sera générée automatiquement.
- Les attributs sont des propriétés utilisées pour décrire un élément. Par exemple, un T-shirt peut être décrit par sa couleur, sa taille et sa marque. De même, il peut y avoir de nombreuses variantes de ce type. Zoho Inventory génère toutes les combinaisons de variantes basées sur les attributs et options donnés.
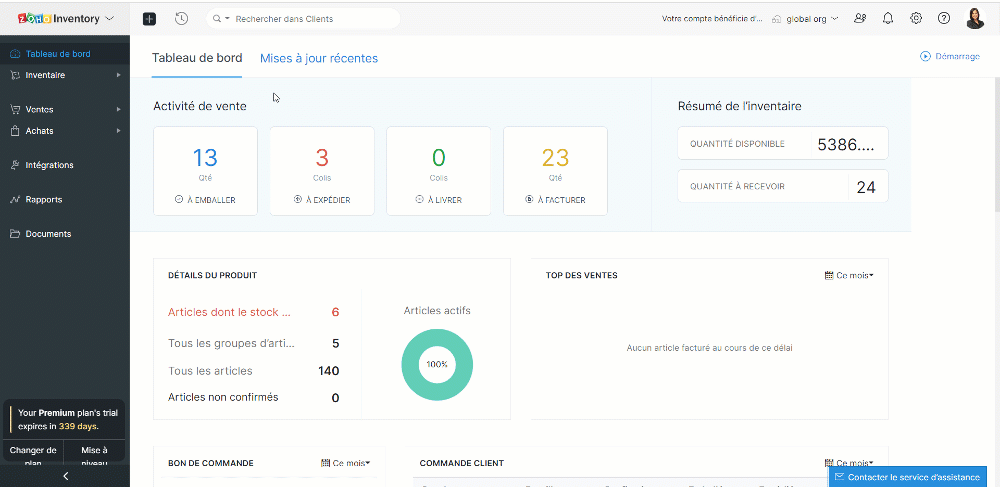
Génerer SKU pour un groupe d'articles
Certains groupes d'articles peuvent avoir de nombreuses variantes et la saisie de la SKU pour chacune d'entre elles risque de prendre beaucoup de temps. Vous pouvez plutôt créer un modèle de SKU avec les attributs de votre choix et l'appliquer à toutes les variantes du groupe. Cela vous permettra de gagner du temps en évitant la saisie manuelle et de créer des SKU significatifs pour vos articles.
- Vous pouvez configurer le SKU selon les produits.
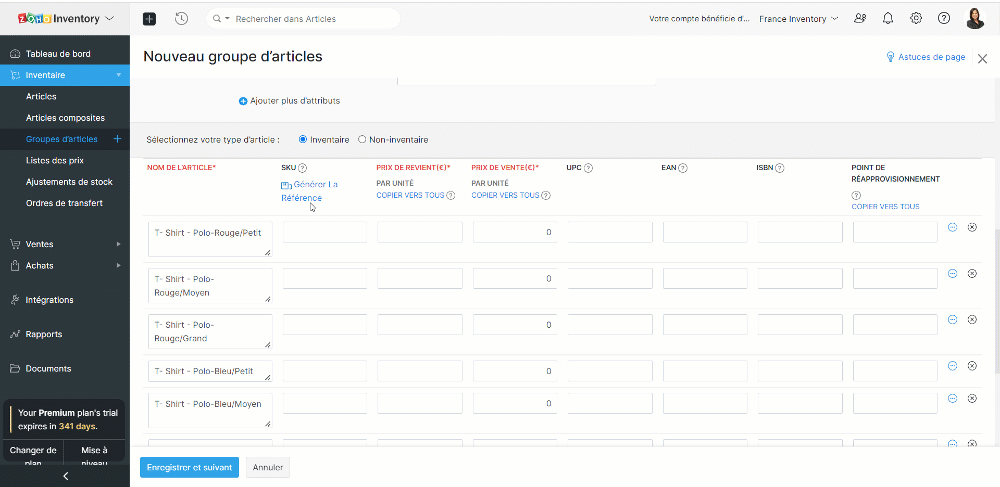
- Vous pouvez également ajouter des textes personnalisés à la SKU. Cliquez sur le menu déroulant "Valeur de l'échantillon" et sélectionnez l'option "Texte personnalisé". Saisissez le texte dans le champs ci-dessous. Visualisez les modifications que vous apportez à la structure de la SKU dans le champ "Aperçu de la SKU". Ce champs est en mode lecture seule. Vous ne pouvez pas modifier directement ce texte.
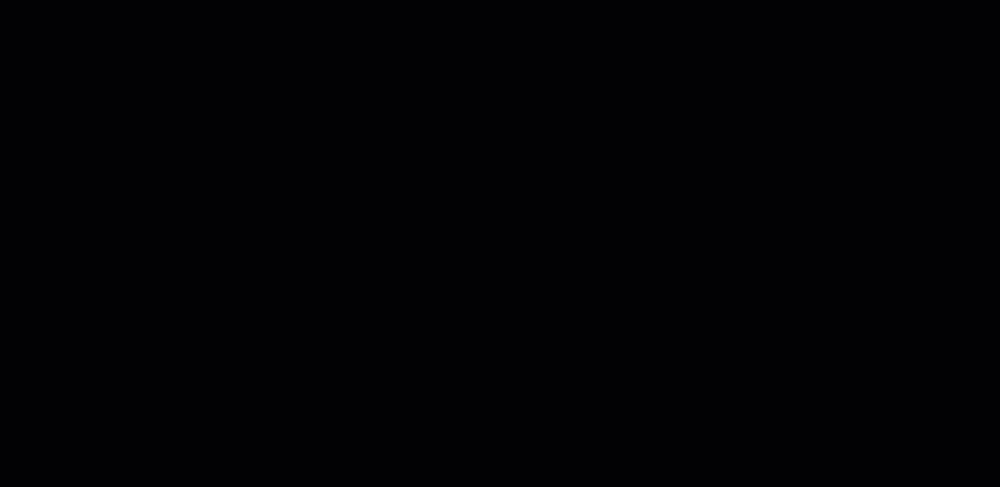
Créer les produits composites
- Pour activer cette fonctionnalité, allez à Paramètres >> Préférences >> Articles >> Articles composites.
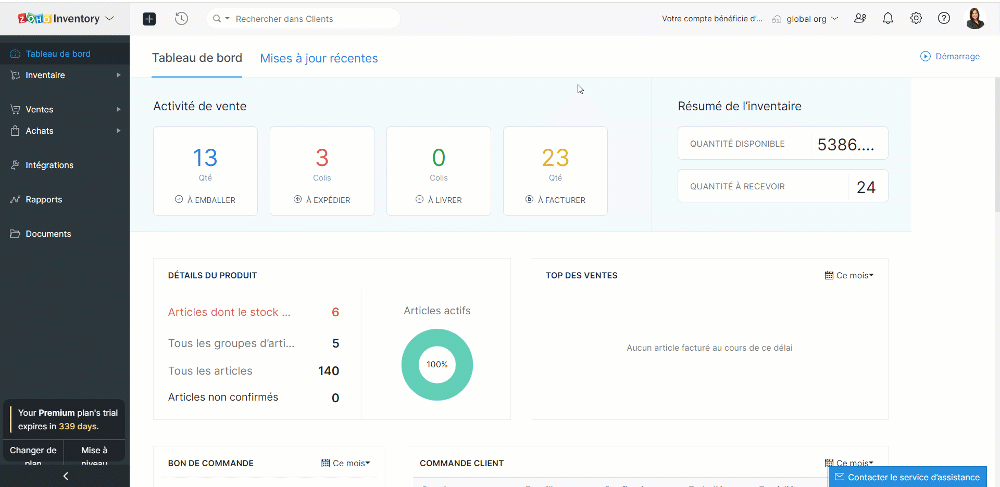
- Depuis le panneau à gauche, allez dans le module "Articles composites" sous "Inventaire".
- Comme pour les articles individuels, saisissez le nom, le SKU, l'unité et la catégorie.
- Associez les produits ou services qui composent le produit composite et configurez sa quantité. Un produit d'un composite existant peut faire partie d'un nouveau produit composite.
- Saisissez les autres détails demandés tels que les informations sur les ventes et les achats.
- Activez "Suivi du stock avancé", saisissez les détails entrepôts et enregistrez.
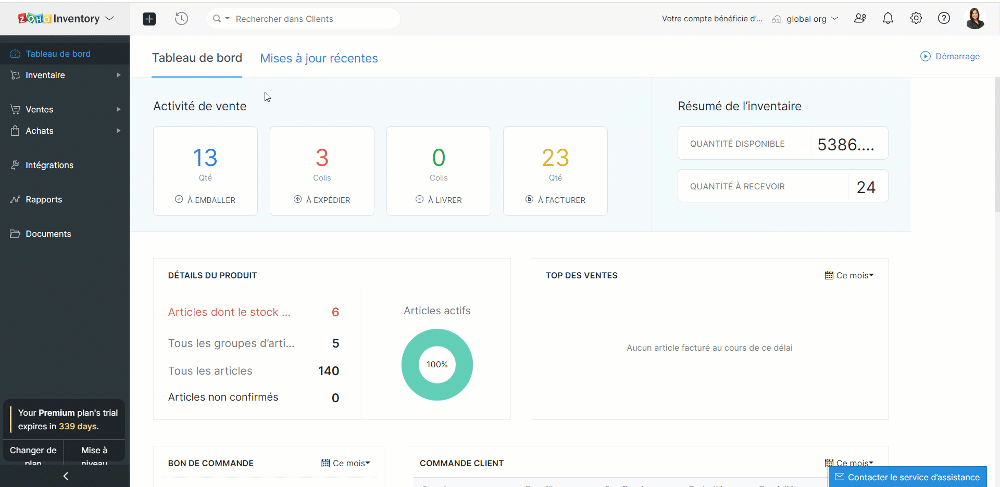
Bon à savoir
- La définition d'un niveau de réapprovisionnement vous aide à réapprovisionner les articles avant qu'ils ne soient épuisés.
- Le stock d'ouverture désigne la quantité que vous avez en main avant de commencer à suivre l'inventaire de l'article.
- Vous pouvez également ajouter des numéros de série aux articles composites.
- Le champ SKU servira d'identifiant unique pour un article. Vous pouvez y stocker les informations relatives au code-barres de votre article, afin de pouvoir le scanner et le récupérer lors de la création de transactions.
Merci
L'équipe Zoho France
New to Zoho Recruit?
Zoho Developer Community
New to Zoho LandingPage?
Zoho LandingPage Resources
New to Bigin?
Topic Participants
Kinjal Lodaya
Lauren - BocoBoco
Sticky Posts
Collaboration sans faille avec Zoho One
Bonjour à tous, Dans cet article nous allons voir comment Zoho One permet une collaboration à différents niveaux . La façon dont nous travaillons évolue. À mesure que les entreprises se mondialisent, la plupart des activités sont menées en équipe.
New to Zoho TeamInbox?
Zoho TeamInbox Resources
Zoho CRM Plus Resources
Zoho Books Resources
Zoho Subscriptions Resources
Zoho Projects Resources
Zoho Sprints Resources
Qntrl Resources
Zoho Creator Resources
Zoho CRM Resources
Zoho Show Resources
Get Started. Write Away!
Writer is a powerful online word processor, designed for collaborative work.
Zoho CRM コンテンツ
-
オンラインヘルプ
-
Webセミナー
-
機能活用動画
-
よくある質問
-
Ebook
-
-
Zoho Campaigns
- Zoho サービスのWebセミナー
その他のサービス コンテンツ
Nederlandse Hulpbronnen
ご検討中の方
Recent Topics
Add Flexible Recurrence Options for Meeting Scheduling in Zoho Cliq (e.g., Every 2 Weeks)
Hello Zoho Cliq Team, We hope you are doing well. Currently, when scheduling a meeting inside Zoho Cliq, the recurrence options are limited to Daily, Weekly, Monthly, and Yearly. There is no ability to set a meeting to occur every X weeks — for example,Direct “Add to Google Calendar” Option in Zoho Meeting
Hello Zoho Meeting Team, Hope you are doing well. We would like to request an enhancement related to the “Add to Calendar” functionality in Zoho Meeting. Currently, when we open Zoho Meeting and view our meetings under My Calendar, there is an Add toSales Order, Invoice and Payment numbers
Hi zoho friends, it is me again, the slow learner. I'm wondering if there is a way to have it so the Sales order, invoice and payment numbers are all the same? It would be easier for me if they were the same number so there is not so many reference numbersAbility to Add YouTube Video to Playlist During Publishing
Hi Zoho Social Team, How are you? While publishing YouTube videos through Zoho Social, we noticed that the platform currently does not allow selecting a playlist at the time of publishing. Instead, we can only add the video to a playlist after it hasAbility to Change Visibility of Published YouTube Videos
Hi Zoho Social Team, How are you? We would like to request an enhancement in Zoho Social regarding the management of already published youtube videos. Currently, after publishing a youtube video through Zoho Social, there is no option to change its visibilityImportation Tickets error
Hi, I'm newbie here 🤓 So, i'm importing data from csv, but when I try advance to mapping fields the importer tool show this message: Previously I try import, other data, and not show errors in this step. Some ideas? Best Regards,Ask the Experts 24: Analytics, data administration, and mobile experience with Zoho Desk
Hello Everyone! Welcome back to the Ask the Experts(ATE) series! We were so focused on our Autumn 2025 release that we didn't host an ATE session last month. In this month's ATE, we'd like to expand our areas for discussion: we'd like to listen to yourUpdate on the client portal URL for Guest users
We’re updating the way Guest users access their Connect network. As part of this change, all client organization portals used by Guest users will now be accessible through a dedicated domain specific to each data center. The access URLs mentioned hereWorkaround: openURL in Blueprints - An alternate approach
There is a roundabout way to open a URL in blueprints after a save event. By using the 'onBeforeMandatoryFormSave' in Client Script, you can open an external URL. Now, the problem is, this is designed to be run BEFORE the blueprint is saved, not after,MTD SA in the UK
Hello ID 20106048857 The Inland Revenue have confirmed that this tax account is registered as Cash Basis In Settings>Profile I have set ‘Report Basis’ as “Cash" However, I see on Zoho on Settings>Taxes>Income Tax that the ‘Tax Basis’ is marked ‘Accrual'Migrate file from Single File Upload to Multi File Upload
Dears, I have created a new field Multi File Upload to replace the old Single File Upload field. I'd like to ask you guys what is the best way to migrate the files to the new field?Open "Live Chat" from a hyperlink?
Hi, I often write paragraphs and text on our company website, and usually say you can get in touch with us via live chat. Can the chat window be triggered to pop open without clicking the chat graphic in the bottom window, and use it in a hyperlink? ie:Zoho Sites search box
Is there a Search box that can be added to a Zoho site? It would be for searching within the site only.What stops me from packaging and shipping an order when the inventory is negative?
It seems if the inventory value is negative, that Zoho Inventory should not allow me to create a Package and Ship it. But, there seems to be nothing to stop me from doing that other than when I go to physically package the item and realize that there is no stock. There also seems to be nothing on the screen that even indicates to me that I should not package and ship. To me this is the fundamental point of an inventory system. Am I doing something wrong?Conditional formatting based on another field
Hi I have two fields on my form stage 1 complete and stage 1 deadline. I am trying to setup conditional formatting so that if stage 1 complete is after stage 1 deadline the record is highlighted in red. I need both stage 1 complete and stage 1 deadlineZoho Books | Product updates | October 2025
Hello users, We’ve rolled out new features and enhancements in Zoho Books. From iOS 26 updates to viewing reports as charts, explore the updates designed to enhance your bookkeeping experience. Zoho Books Updates for Apple Devices At WWDC 2025, AppleIs there API Doc for Zoho Survey?
Hi everyone, Is there API doc for Zoho Survey? Currently evaluating a solution - use case to automate survey administration especially for internal use. But after a brief search, I couldn't find API doc for this. So I thought I should ask here. ThanUsing IMAP configuration for shared email inboxes
Our customer service team utilizes shared email boxes to allow multiple people to view and handle incoming customer requests. For example, the customer sends an email to info@xxxx.com and multiple people can view it and handle the request. How can I configureTask Due Date greater than 10 years.
We use recurring tasks in Projects where every week, month, year etc Some of our projects are greater than 10 years and we are unable to set a new due date because the difference between start date and due date is greater than 10 years. As an exampleThe sending IP (136.143.188.15) is listed on spamrl.com as a source of spam.
Hi, it just two day when i am using zoho mail for my business domain, today i was sending email and found that message "The sending IP (136.143.188.15) is listed on https://spamrl.com as a source of spam" I hope to know how this will affect the deliveryChanging a Single-Line Text field into a Multi-line Field without losing data
Is it possible to change a Single-Line Text field into a Multi-line Field without losing data. I have a module with data for which I would like to change a single-line field into a multi-line field but I'm worried it might delete the pre-existing daWebhook - Google Sheets
I have 2 forms that are both integrated with Google Sheets. I've set up a webhook to pull form 1 data from Google Sheets to prefill data in Form 2. The issue I have is that the forms name fields are First Name & Last Name but the Google sheets integrationVerified Mark Certificate
Hello Dears, Can anyone help and check my mail or direct me to the desired person who can add the verification tag to my mail https://www.zoho.com/blog/mail/email-authentication-with-bimi.htmlAppointment booking is temporarily unavailable
Embeded Zoho booking page in my WordPress website. When someone starts a booking, after choosing time and date, an error appears before payment - "Appointment booking is temporarily unavailable due to restricted settings." Used the embeded code givenCannot connect to 365 business calendar and Teams, says personal but it is not.
hi I have a number of users connected to their 365 business accounts. Adding a new user and it thinks hes got 365 personal edition. He does not.... Anyone know what's going on. Trying for days now. Bookings go into his MS calendar but as its thinks itsLimited review (/questions) for Bookings 2.0
Hi all, I'm writing this review of Bookings 2.0 for two reasons: 1) it may be of interest to others, and 2) I'd like to be corrected if I'm wrong on any points. It's a very limited review, i.e. the things that have stood out as relevant, and particularlyZoho Bookings - Reserve with Google
Does Zoho Bookings plan to to integrate with Reserve with Google?Tip #3: How to change your booking page language
Displaying your booking page in your target audience's language can greatly increase customer satisfaction. By speaking their language, you will help customers feel more comfortable scheduling with you and create a stronger connection with them. Let'sBigin Android app update: Zoho Books integration
Hello everyone! We’re excited to introduce Zoho Books integration on the Bigin Android App. Once the integration is completed in the web(bigin.zoho.com), the Zoho Books tab will be visible in detail View of Contacts, Companies, and Pipeline records. TheBigin Android app update: Alerts while creating tasks outside of working days, conflicting events and calls.
Hello everyone! In the most recent version of the Bigin Android app, we have brought in support to display an alert if task is being scheduled outside of the working days. Also, when scheduling an event or call in the Activities module, a conflict alertEmail in each module
We have a contact ,module which then has a link to customer assets which in turn the asset has a multiple link to service visits. When we link assets to customers we choose by name and it brings over the associate email via the lookup. Great feature.Bigin update: Link email messages to pipeline records.
Hello everyone! In the latest version of the Bigin iOS(v1.11.9) and macOS(1.8.9) app, we have brought in support for an option to link email to pipeline records. This helps you to view emails specific to a deal, especially when a contact is associatedBigin Android app update: Custom buttons and widgets
Hello everyone! We are excited to introduce custom buttons and widgets on the Bigin Android app. Widgets: A widget is a customizable UI component in Bigin that improves efficiency and user experience. It lets businesses embed components, streamline interactions,Biometric Access Support on Zoho Vault Desktop App
Is there any plans to add biometric authentication (fingerprint, face recognition) for Vault desktop apps (Windows/macOS) to enhance security and ease of access. I would love to hear other members view on thisZoho Sheet for Desktop
Does Zoho plans to develop a Desktop version of Sheet that installs on the computer like was done with Writer?Create Assemblies API Assistance
I am using the Create Assemblies API documented here https://www.zoho.com/inventory/api/v1/compositeitems/#create-assemblies , however I'm getting the following error. {"code":1048,"message":"Sorry, there was an internal error. Please contact {0} forZoho Sheet - Desktop App or Offline
Since Zoho Docs is now available as a desktop app and offline, when is a realistic ETA for Sheet to have the same functionality?I am surprised this was not laucned at the same time as Docs.Collective-booking event not added to all staff calendars
We assign two staff to certain events. When the client books this event, it adds it to one staff calendar (the 'organiser') but not the other. How can I ensure all staff assigned to a collective booking get the event in their calendar? (A side note: itProject Management Bulletin: October, 2025
Every need leads to innovation. Project Management tools were developed out of sheer necessity to drive large projects. With wide usage, the specifications grew precise, and so did the refinement. Over years we’ve crafted one of the best project managementEmail Recall Feature In Zoho Mail Which Should Also Work For Outside Organisation Members
Add a feature to recall or undo sending an email within a configurable short time window (e.g., 30 seconds to 2 minutes) after hitting send, similar to Gmail’s undo send. Currently the sent email can not be recall If the recipient is not from within yourNext Page












