Automating appointment status and customer feedback collection
Hello community members,
In the spirit of elevating your scheduling game for 2024, we're bringing you a couple of useful workarounds that can enhance your overall Bookings experience.
We have divided the community post into two halves. In the first half, we will show how to automate the appointment status to Completed. This action ensures that emails are automatically triggered after the appointment is completed. In the second half, we will explore how to add and prefill the feedback form in your customer emails. This will allow you to efficiently gather feedback from customers.
In an effort to streamline the entire process, we're merging both topics into a single post. This aims to automate updating the appointment status to completed, triggering the completion email to customers, and seamlessly integrating our Zoho Survey form for actively collecting valuable feedback.
In an effort to streamline the entire process, we're merging both topics into a single post. This aims to automate updating the appointment status to completed, triggering the completion email to customers, and seamlessly integrating our Zoho Survey form for actively collecting valuable feedback.
Automating the appointment status
Currently, updating an appointment's status to Completed is a manual process in Zoho Bookings. However, with our new workaround, you can now streamline this task through automation. We've included steps below that will make it so that once an appointment has ended, its status will automatically switch to Completed.
Note that if you mark an appointment as No show, your selection will not be overwritten by this new workaround.
If you're still concerned about this, consider editing the content of the appointment completion trigger email, providing generic content suitable for both attendees and non-attendees. This guarantees that even if all appointments are marked as completed, a generic email with relevant information will be sent to all customers.
Prerequisites for automating the appointment status
1. Zoho Bookings basic or premium subscription.
2. Zoho Flow paid subscription
How to automate
A. First, we'll create a new flow in Zoho Flow:
1. Sign in to Zoho Flow.
2. Select the Create flow option.
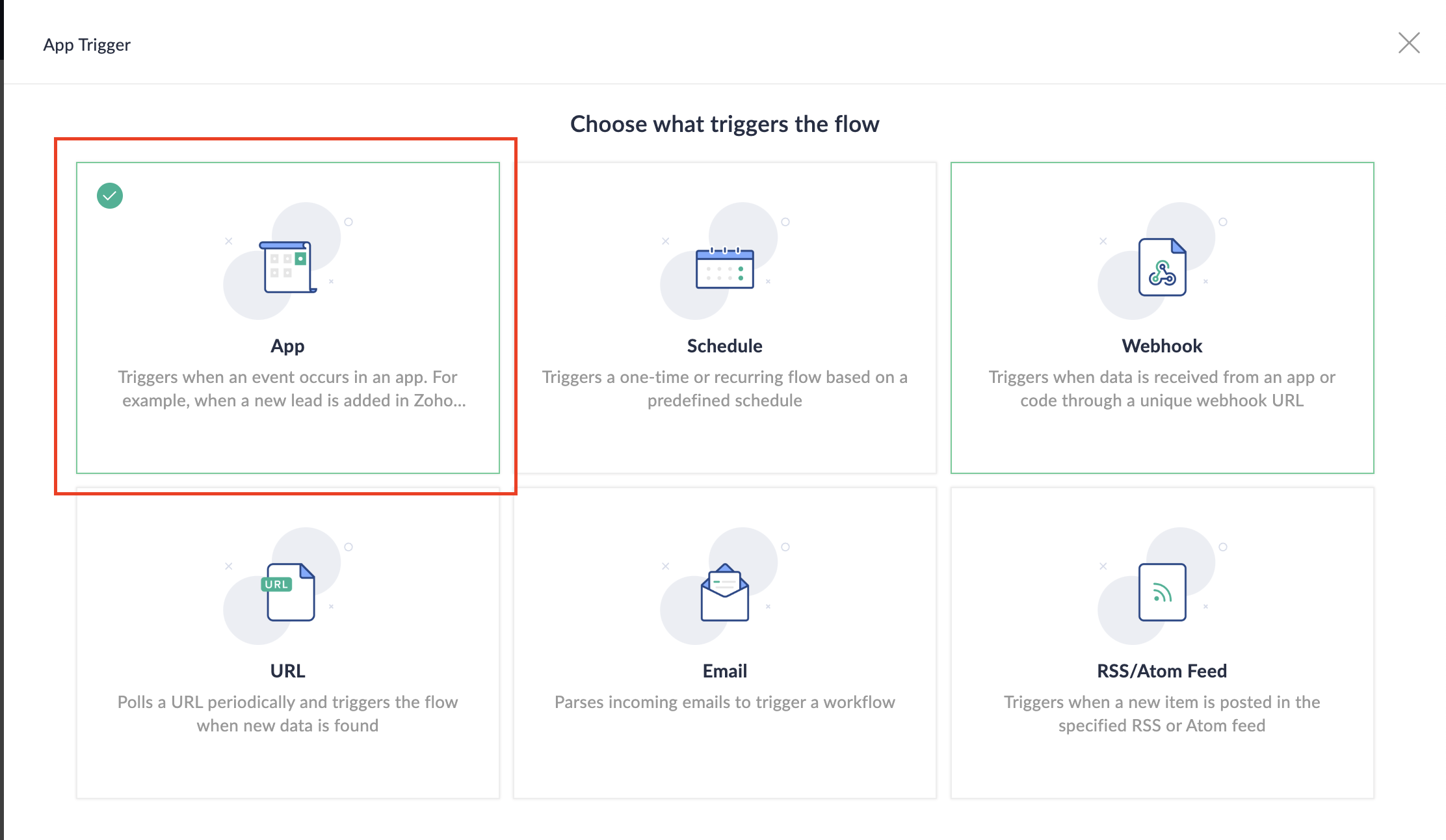
3. Select App and search for Zoho Bookings in the search bar.
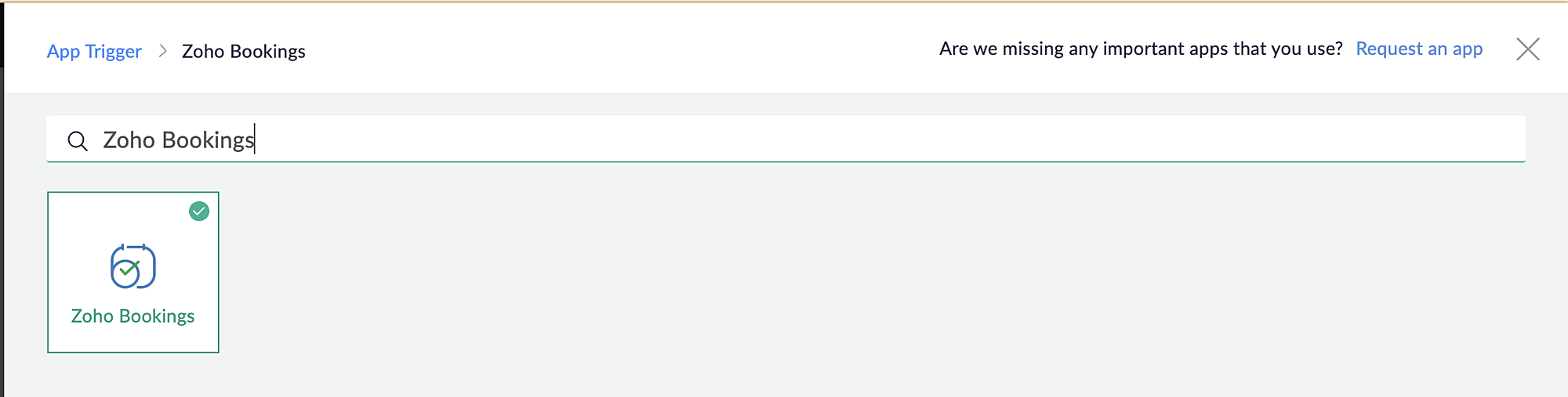
4. Select the Appointment booked trigger.
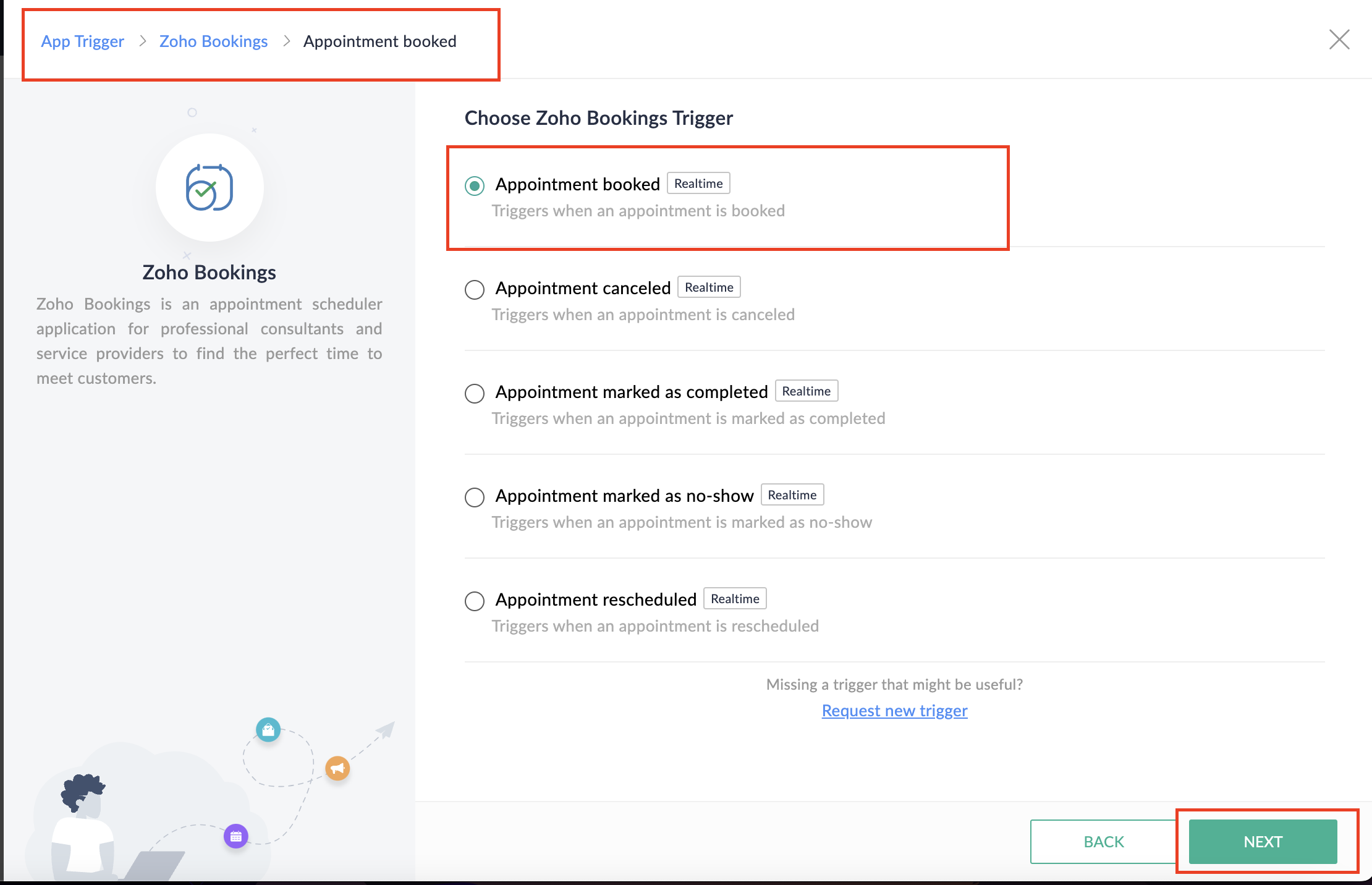
5. Select the Connection and Variable Name.
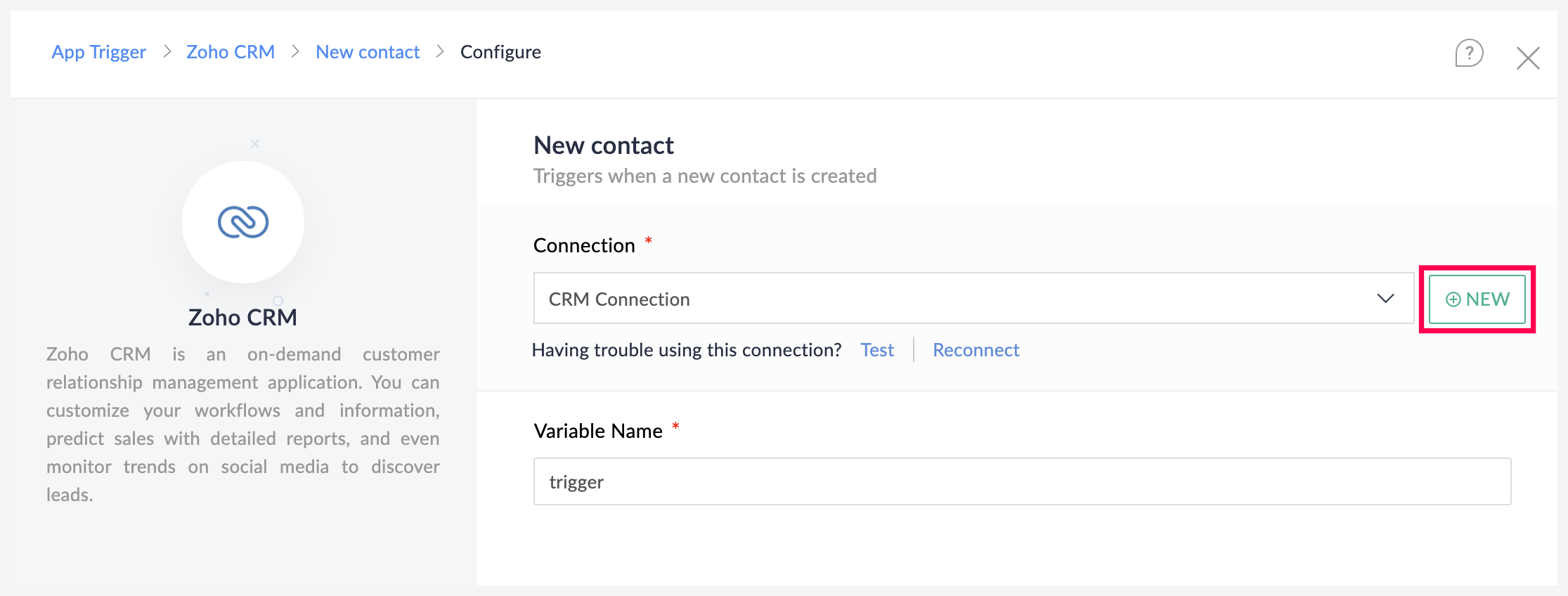
6. Click Done.
You have now created a new flow for Zoho Bookings.
Other helpful links for this process:
- How to create a flow in Zoho Flow: Create a flow from scratch
- How to create connection in Zoho Flow: Create a Connection
B. Next, let's configure the logic:
1. Navigate to the Logic tab in Zoho Flow.
2. Click the Flow Control dropdown and select Delay.
3. Drag and drop the Delay function to the bottom of the Appointment booked trigger.
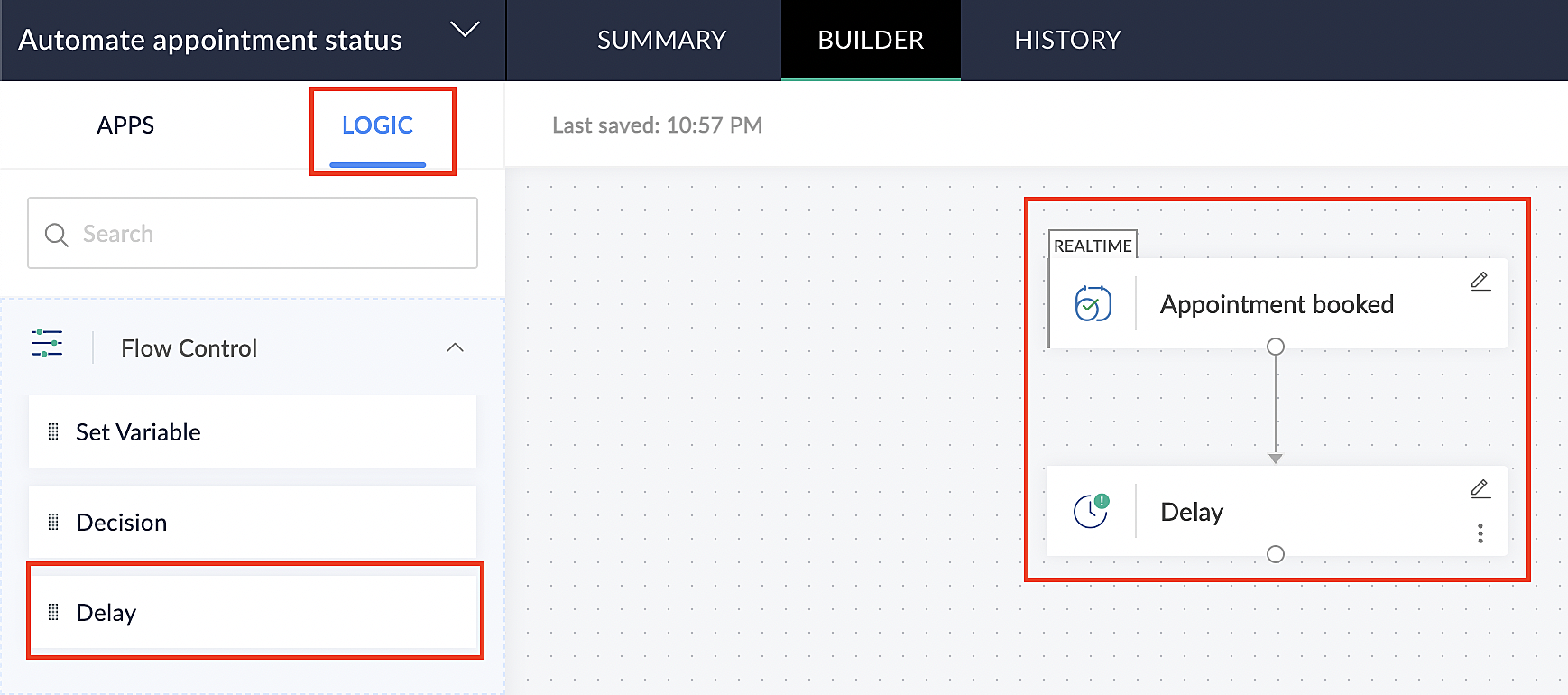
4. Click on the edit icon next to the Delay function.
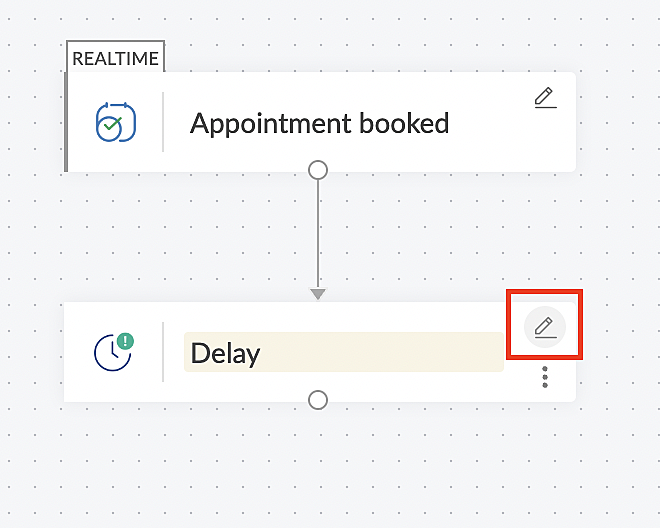
5. In the Delay For the column, select the appointment end time variable from the available Zoho Bookings variables.
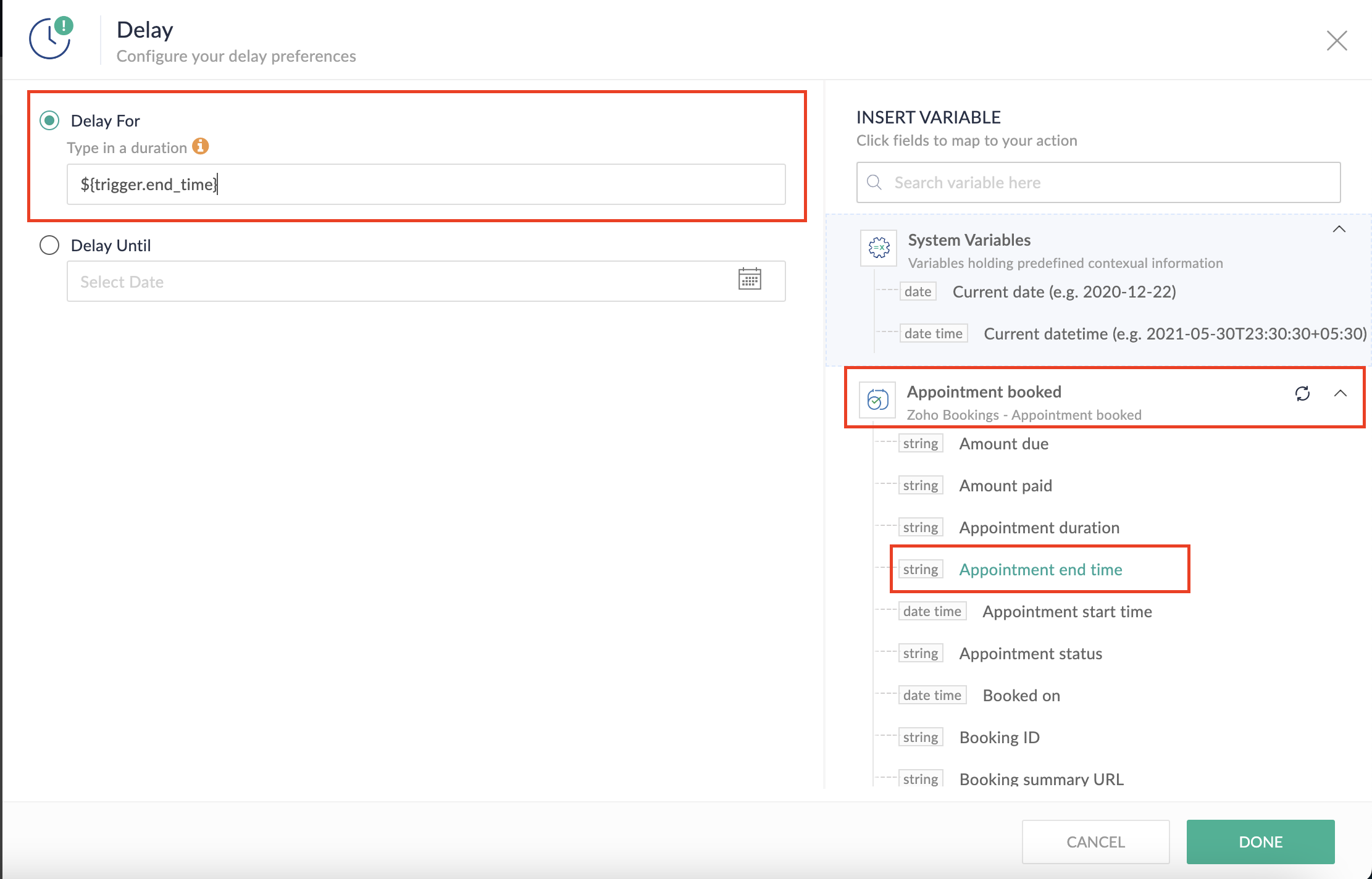
Completing this steps helps us ensure that this workflow executes exclusively at the end of each appointment.
C. We can now allocate additional time for any necessary actions:
For example, let's consider extending the remaining actions by an extra 5 minutes. This extension grants you additional time to update the appointment status.
1. From the Logic tab, drag and drop another Delay action to the bottom of the first Delay action.
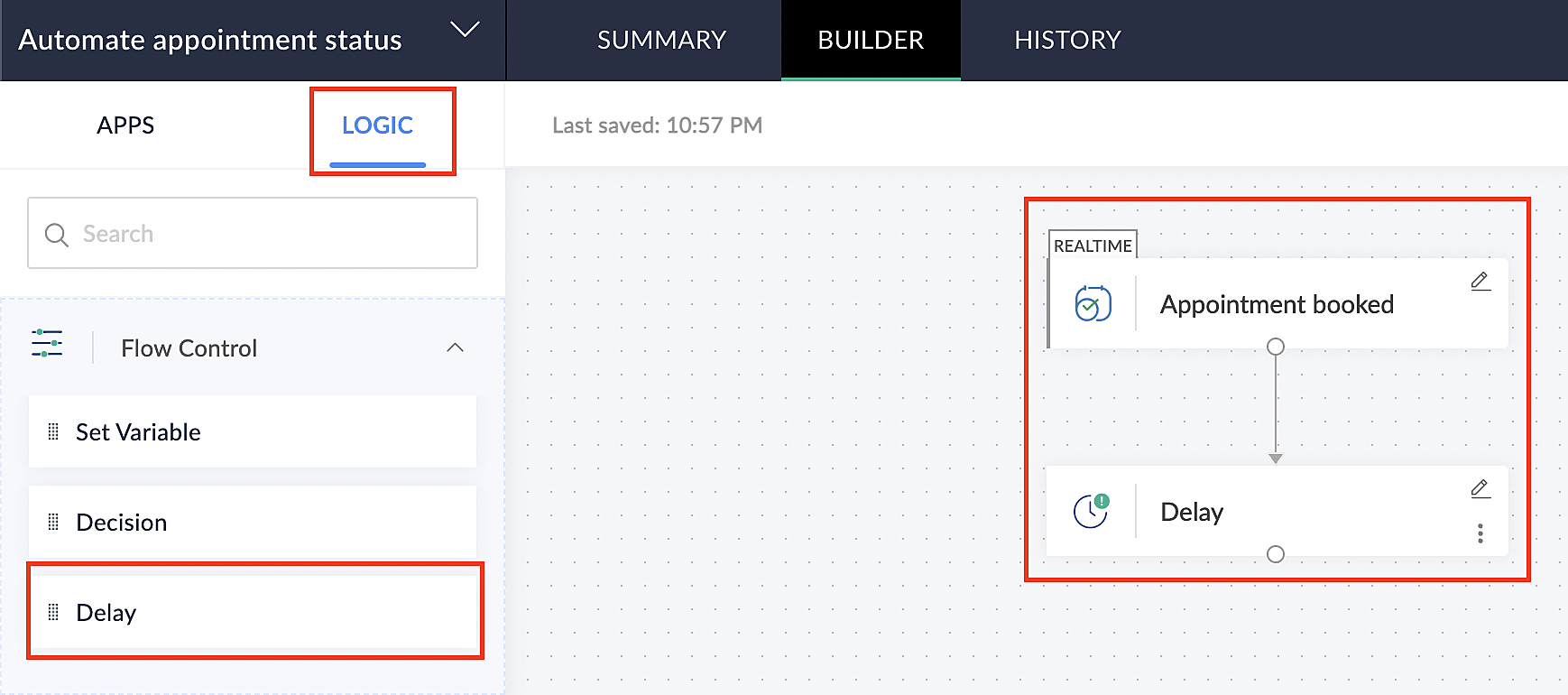
2. Click on the edit icon next to the Delay function.
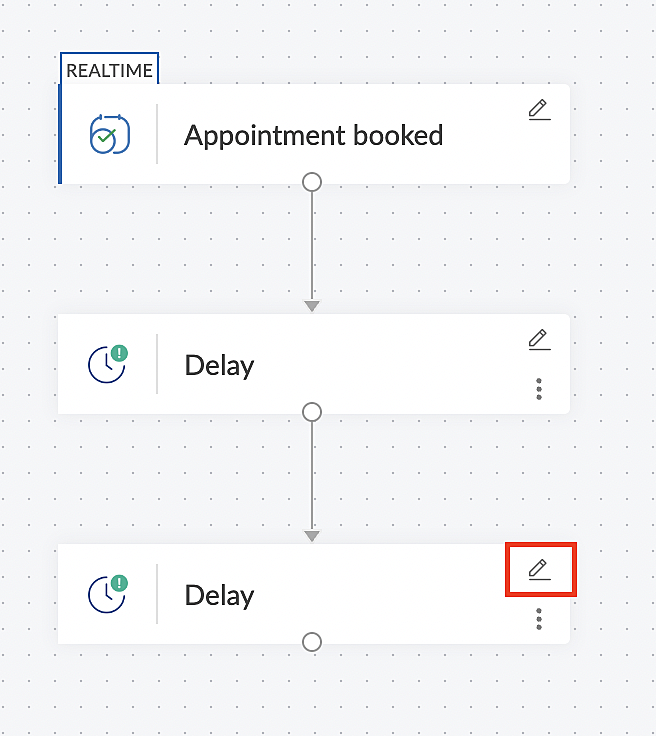
3. In the Delay For column, set the desired extra time based on your preference. If going by our proposed example, we'd configure an additional 5 minutes.
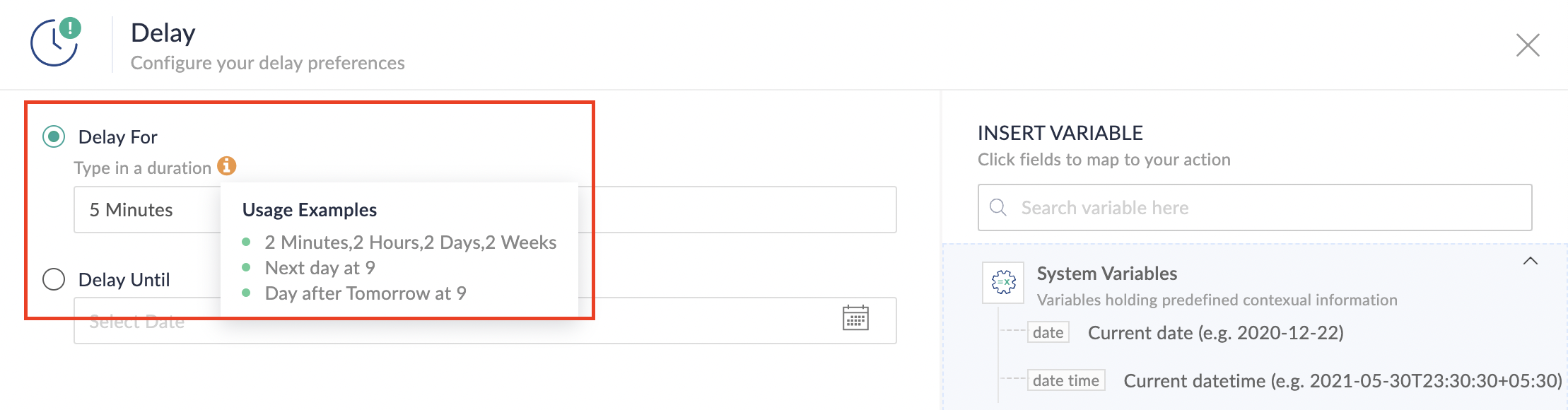
For more details: Delay
Note: If you decide not to include extra time and prefer to execute the flow precisely at the end of the appointment duration, you do not need to complete this section of steps.
D. Finally, let's configure a custom function
Through this step, we'll ensure our ended appointment's status updates to Completed (as long as no other status has been selected).
1. From the Logic tab, click the Custom Functions dropdown.
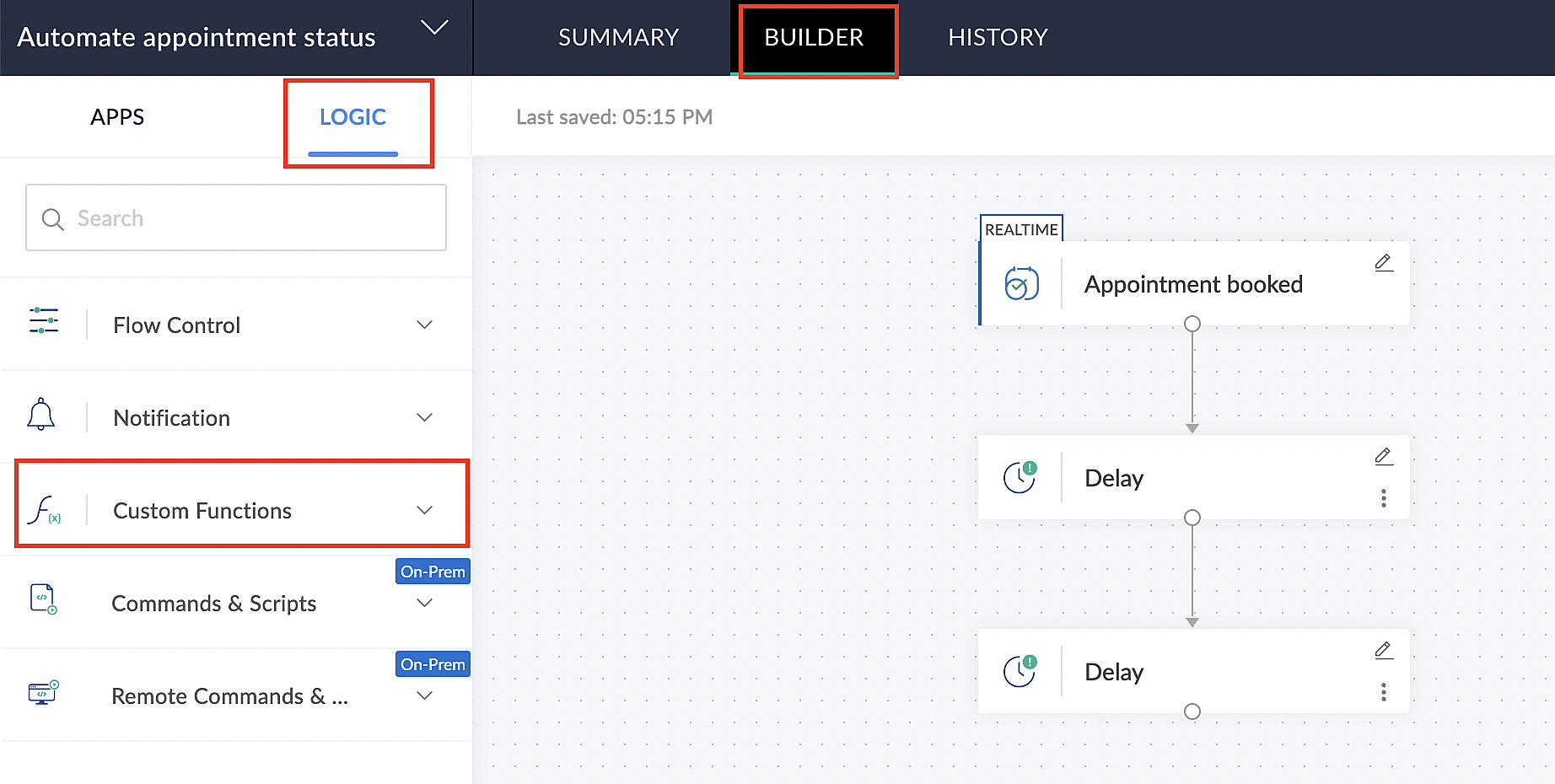
For more details: Custom Functions
2. Click +Custom Function.
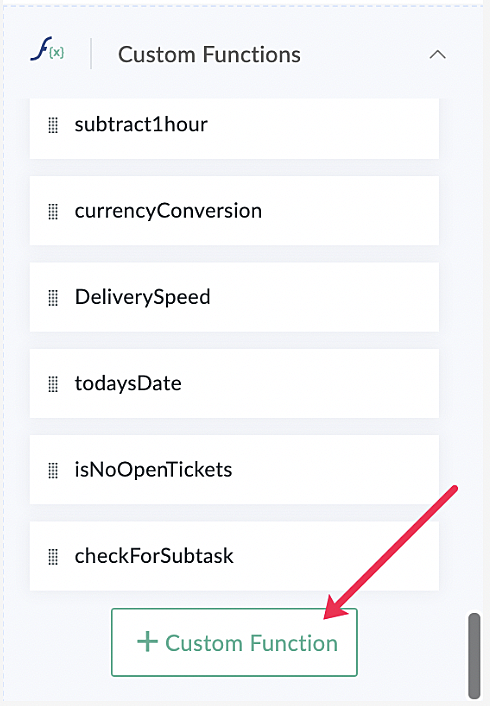
3. Add a relevant name for the function under Function Name, and set the Return Type as void - Returns nothing from the dropdown.
4. Under Input parameters, type bookingID and select string from the dropdown as shown in the screenshot below.

5. Click Create to open the Deluge script page, where we will enter our code for execution.

If you're interested, here is a brief explanation of the code:
Line 1: To pass the input data below to the code.
- Booking ID: Identifies the specific booking for fetching details and checking the status.
Line 3: Set up the API endpoint URL based on the Zoho Bookings account's data center.
- More details: Domain-specific API URLs
Line 3–12: We utilize the Get Appointment API' to retrieve the appointment details. For more details: Get Appointment API
Line 13: Here, we're fetching the status of the respective appointment from the response of the Get Appointment API.
Line 15: Implement an 'if' condition to execute the code only if the appointment status is not No show.
Line 16–27: In this step, we utilize the 'Update Appointment API to mark the appointment status as Completed' when the condition specified in line 15 of the code is met.
This is how the final flow will look:
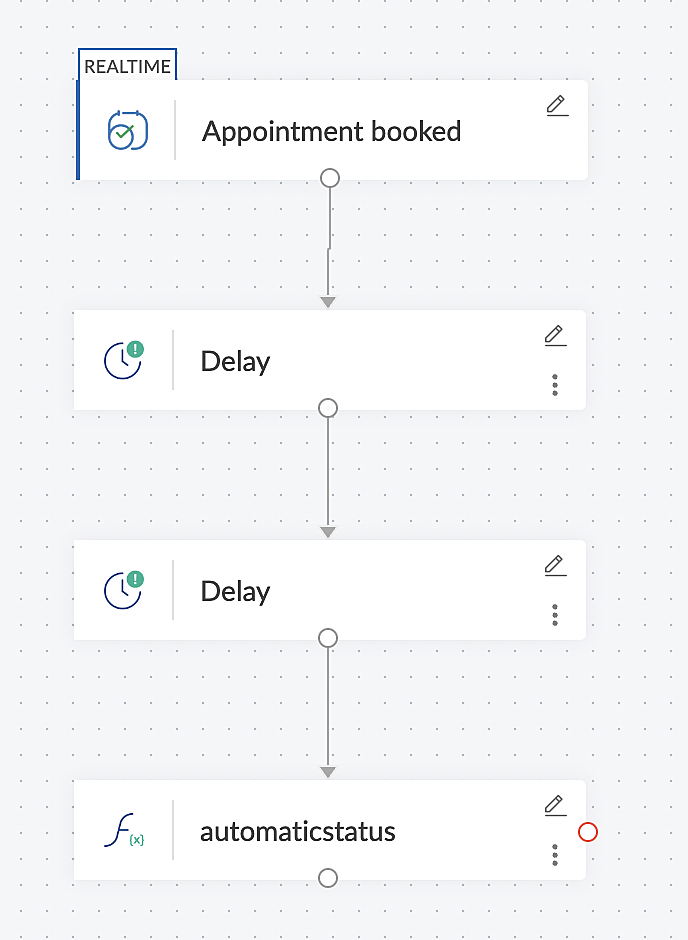
This is how the final flow will look:
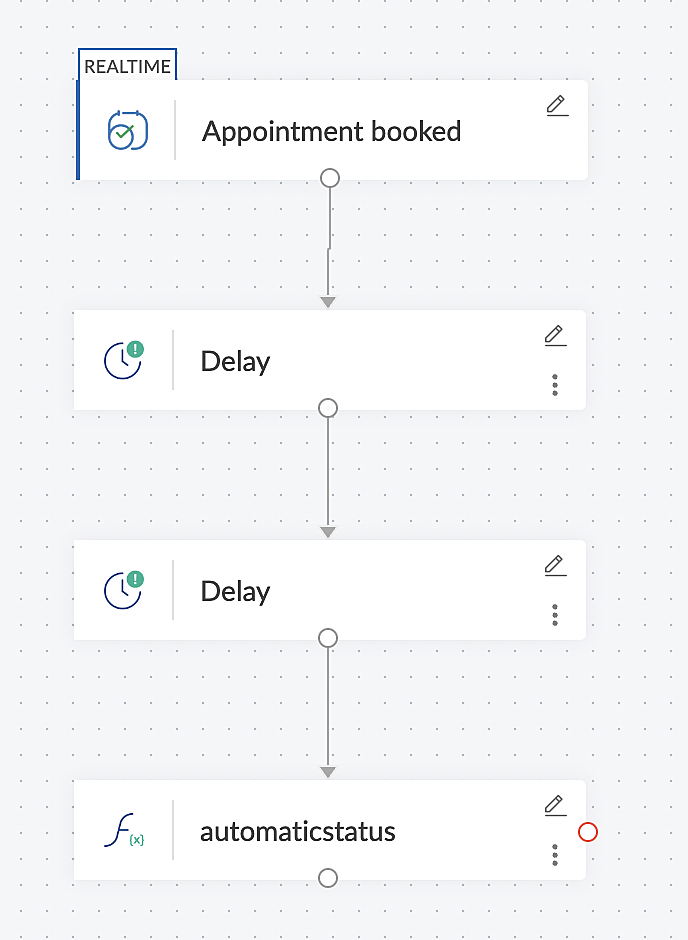
Note: The described flow is tailored for newly scheduled appointments. For cases where appointments are initially scheduled and later rescheduled, a separate flow must be created. The flow for rescheduled appointments follows the same steps outlined above, with the only modification being the initial trigger. Instead of the 'Appointment booked' trigger, please substitute it with the 'Appointment rescheduled' trigger in step A (steps B, C, and D remain the same).
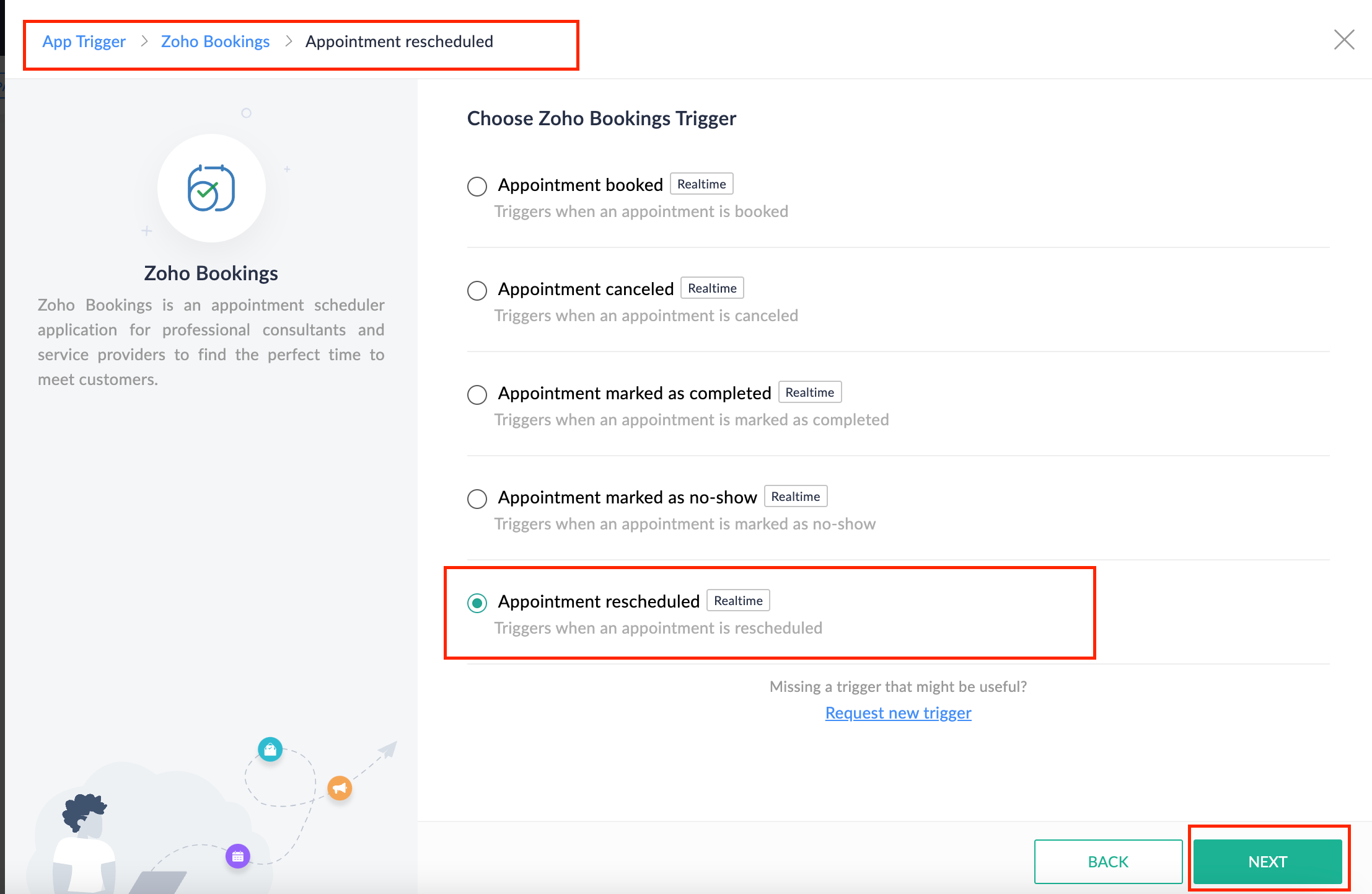
Collecting feedback with surveys
Ensuring a seamless and positive customer experience is a top priority for every appointment. An integral part of this process involves gathering feedback from customers after the appointment's completion. This valuable feedback not only helps understand their sentiments but also provides insights for continuous improvement.
Let's explore how to leverage Zoho Survey to collect valuable feedback from customers. Additionally, we'll delve into the process of pre populating survey fields with the customer's name extracted from the appointment.
How to create a survey in Zoho survey:
You have the option to create a new survey from scratch or choose from templates or existing surveys.
For more details, refer to: Create a Survey.
As an example, let's use the Customer Feedback Survey from the templates.
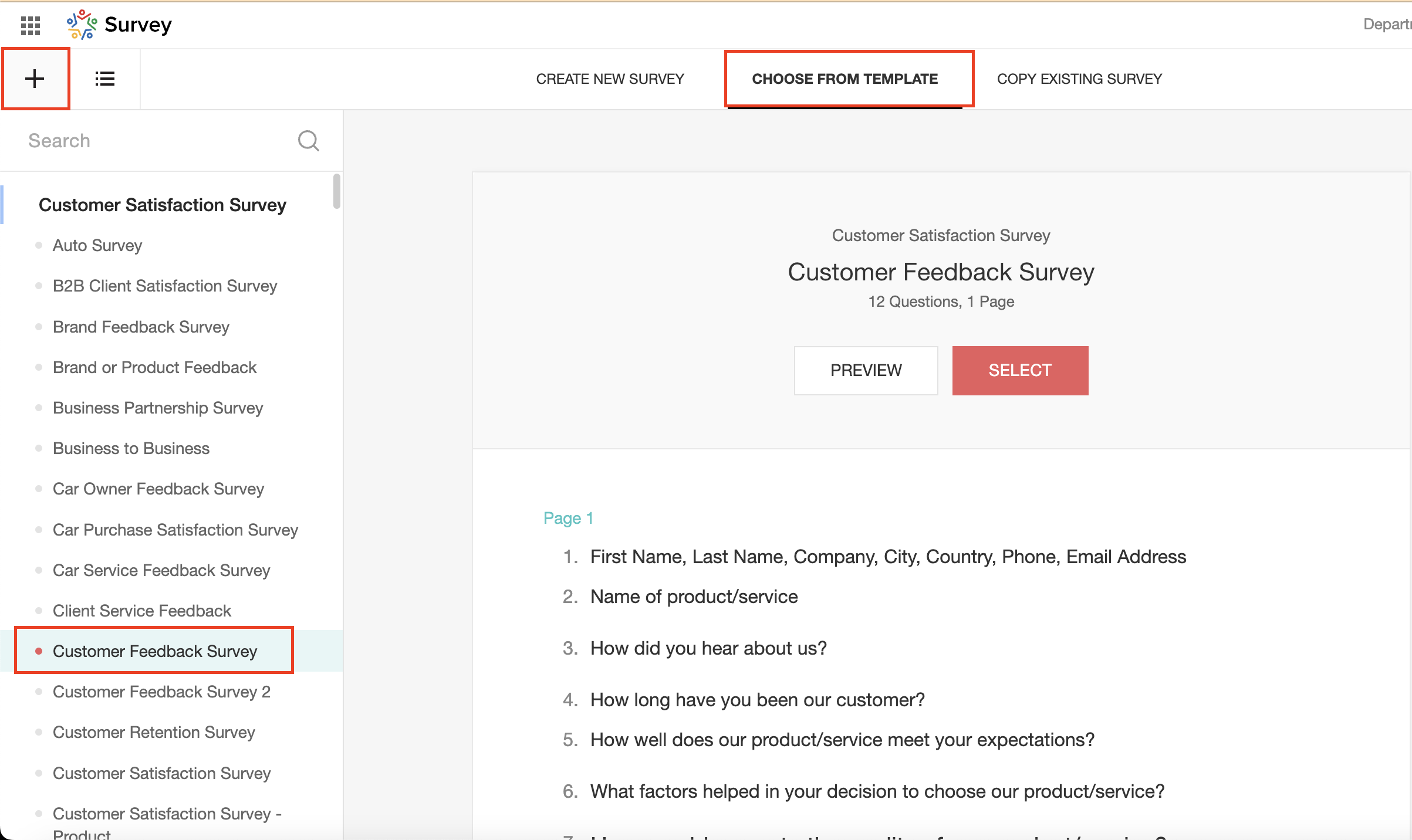
To enhance your survey experience, you have the flexibility to edit the survey form and select specific fields for inclusion.
Now, let's take a closer look at streamlining the customer experience by auto-populating the field inputs in Zoho survey with customer details. This additional step eliminates the need for customers to add their information manually, contributing to an enhanced overall experience.
1. Click on the Actions button (three dots) next to the Last Name field, and choose Edit.
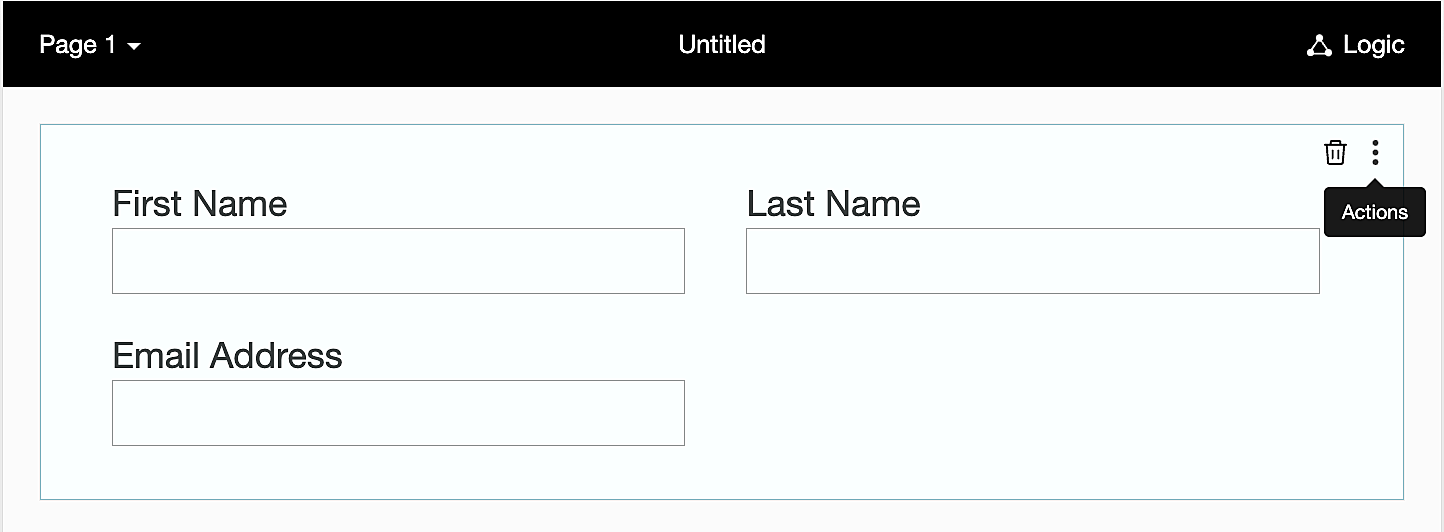
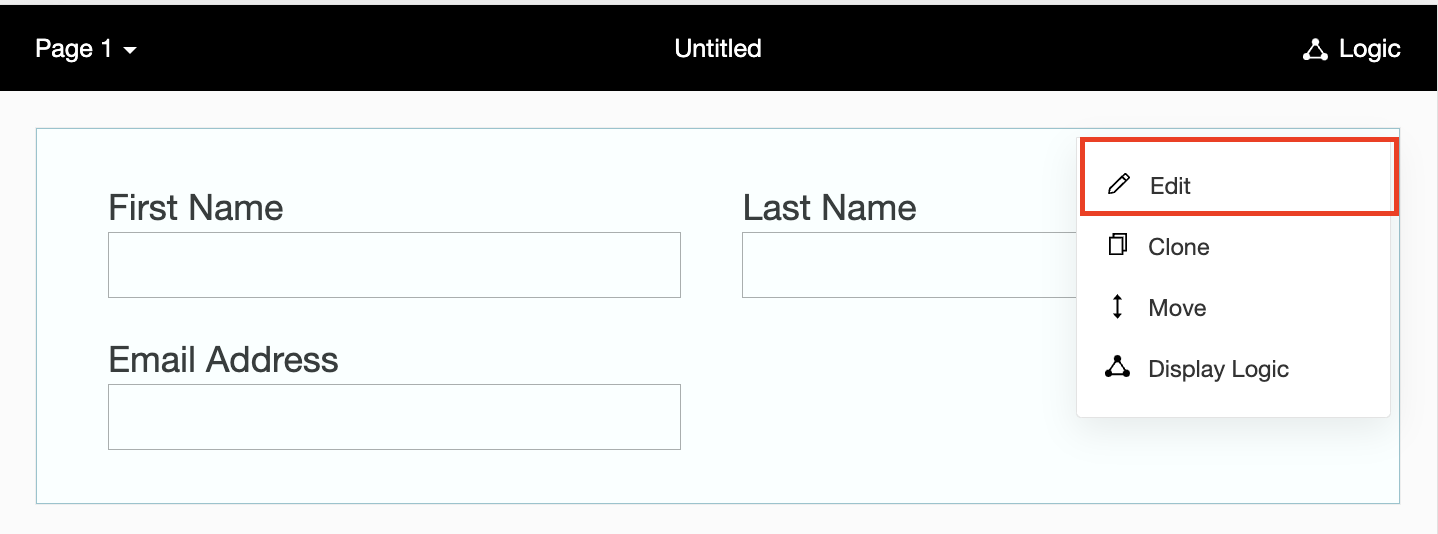
2. Click on Advanced options and check the box next to Prepopulate answer.
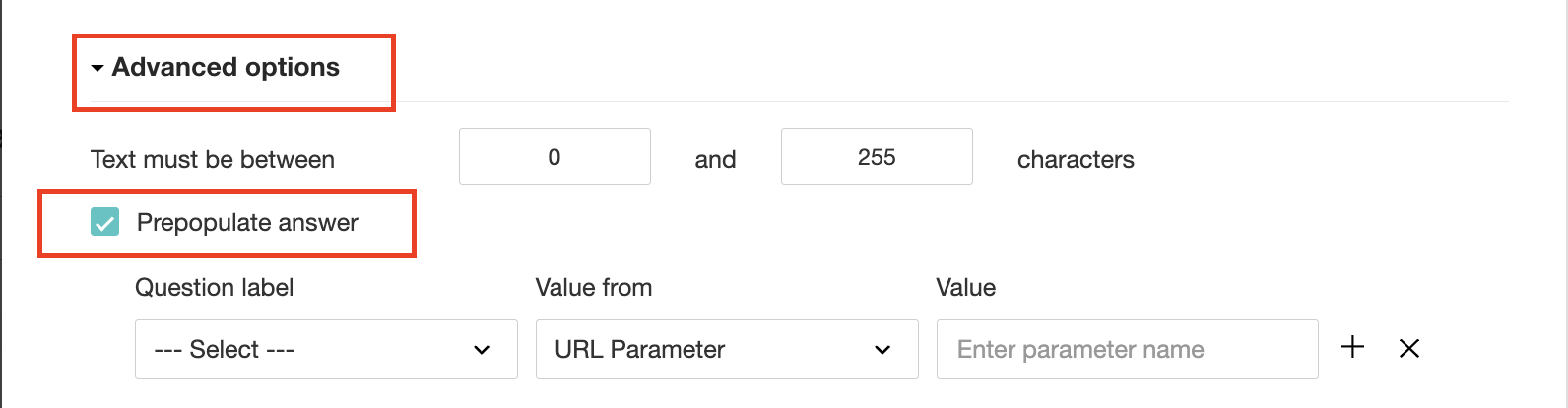
3. Select First Name, Last Name, and Email Address under Question label and URL parameter in each corresponding Value from field.
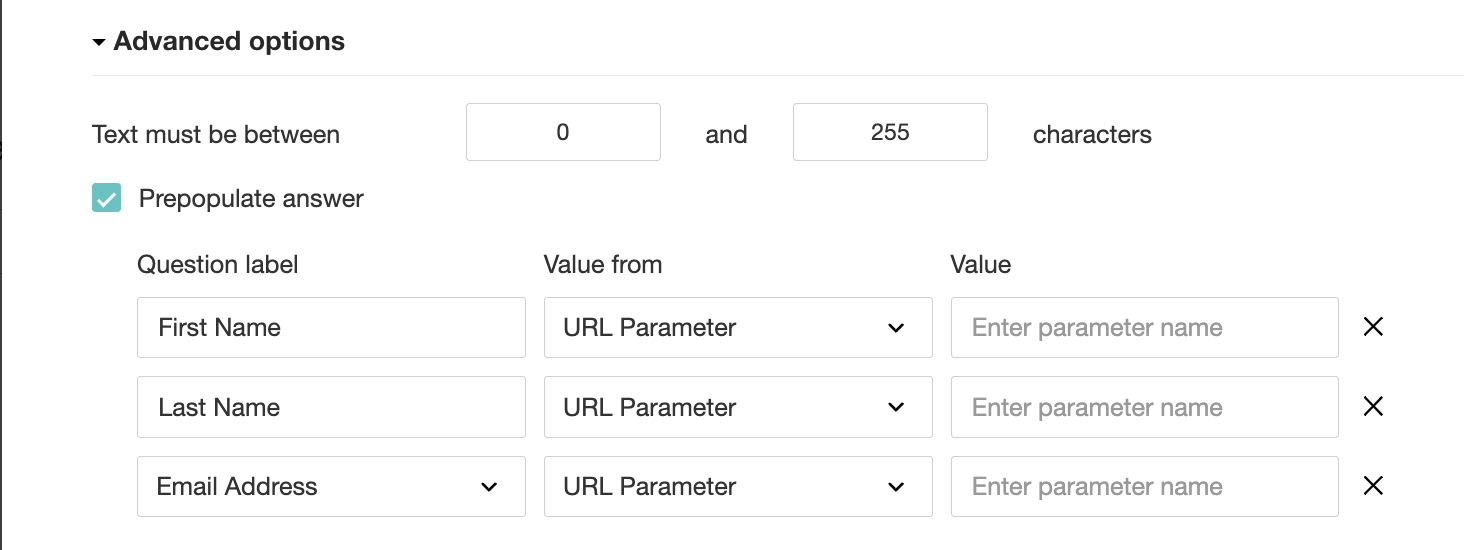
4. In the Value field, configure the parameter name (e.g., firstname, lastname, email). Once configured, this parameter name will be used in the survey link to prefill the fields in the survey form. Customize it as per your requirements, ensuring consistency with the term used in the survey URL.
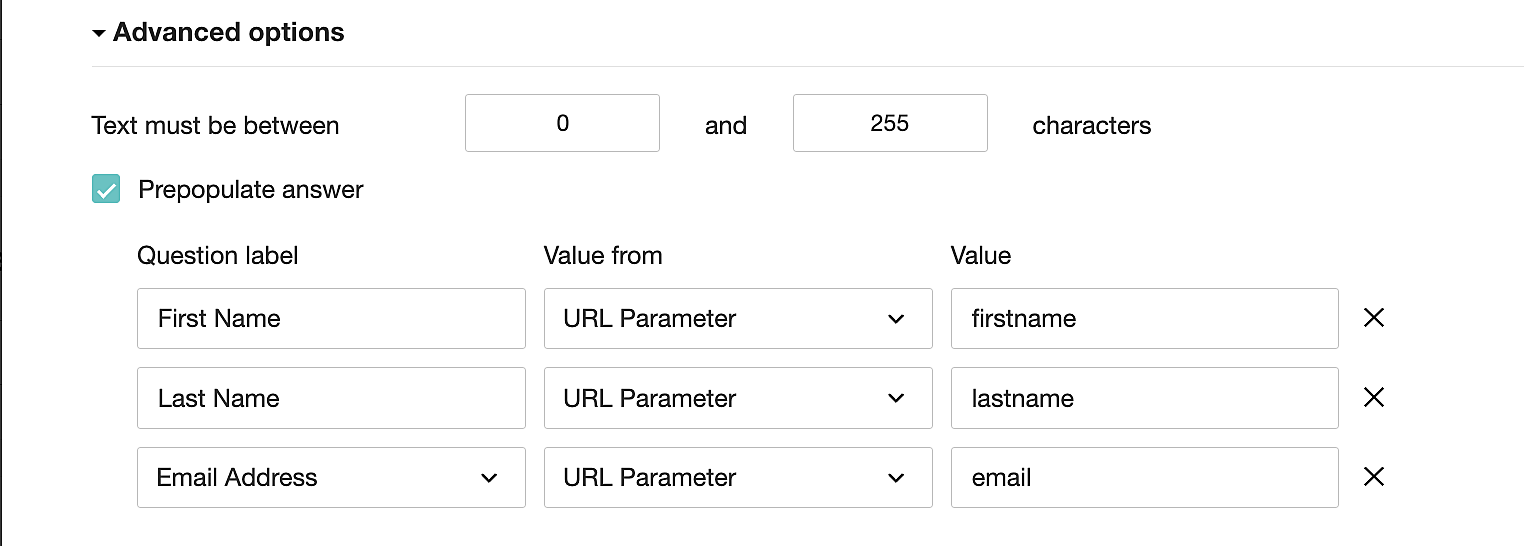
To publish the survey, go to the Launch tab and click on the Publish button to obtain the Zoho Survey URL.
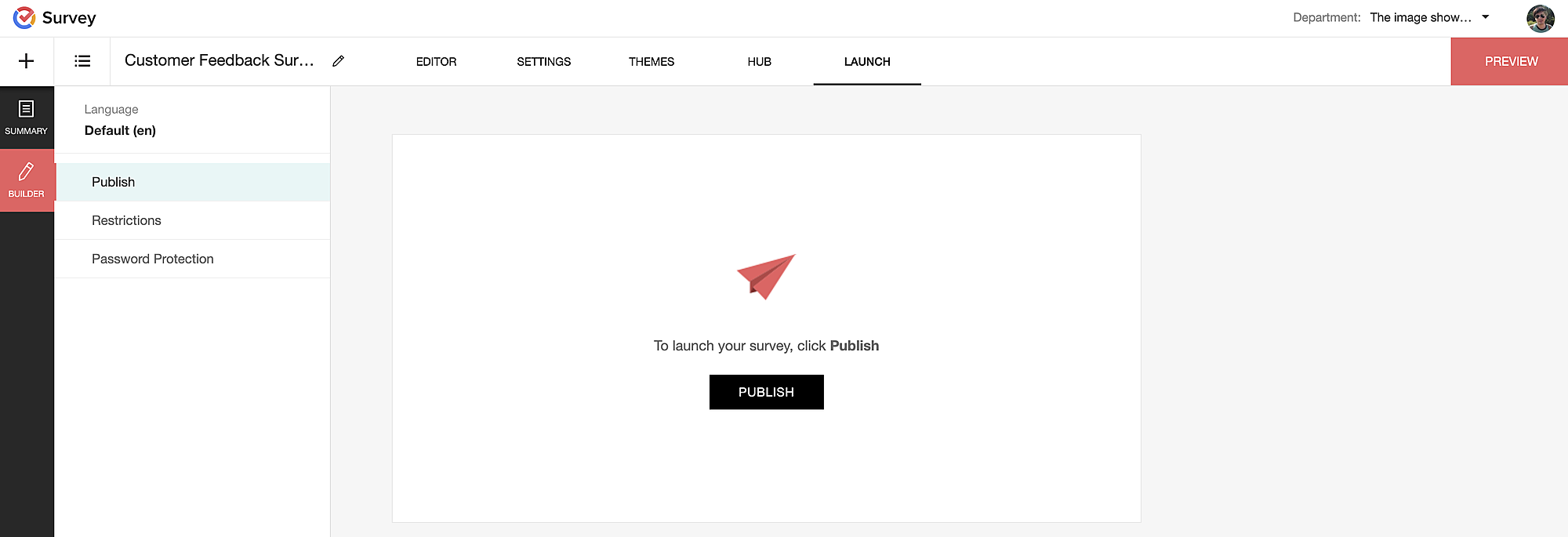
Pre-populating fields in the Zoho Survey form
Once we have the Zoho Survey URL, we'll need to match the configured parameter name and variables from the Zoho Bookings email notifications. These variables play a crucial role in dynamically fetching customer information and populating it in the Zoho Survey form.
For details about variables in Zoho Bookings email notifications, refer to this link: Pre-defined variables
We'll now edit the survey URL to align the variables with the configured Value, or parameter name, from our prepopulated answer settings.
Let's say this is our survey URL:
https://survey.zohopublic.com/zs/E****h
We'll want to use a question mark ("?") at the end of the survey URL and an ampersand ("&") to separate different parameter names.
Here's what that would look like using our example Value names from earlier:
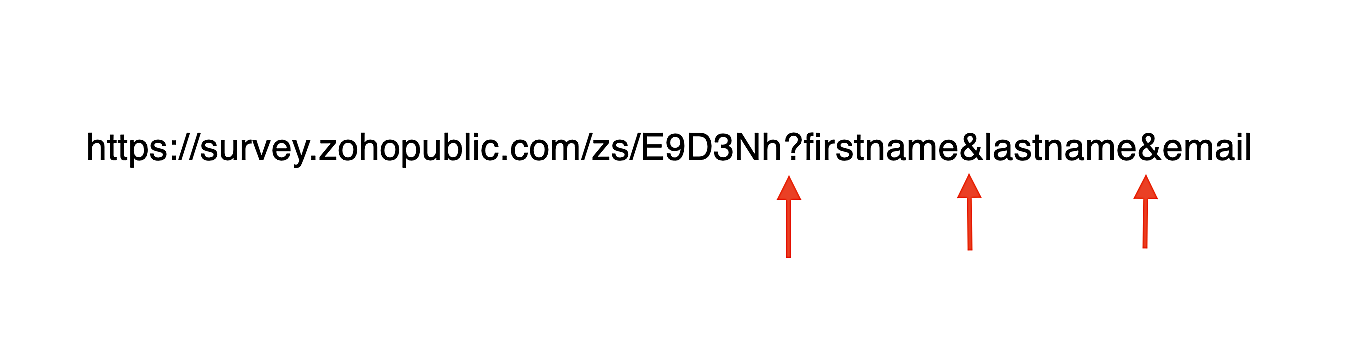
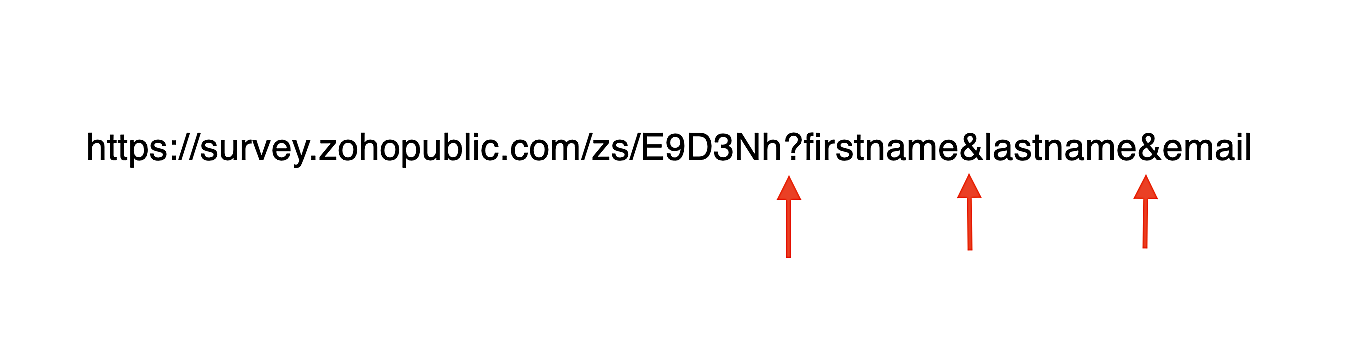
Now, let's map the parameter names to the Zoho Bookings variables.
It would look like this:

For more details: Autofill
Where to use the Zoho Survey URL
To enable the automatic sending of the Zoho Survey URL to customers upon updating the appointment status to Completed, follow these steps in the Zoho Bookings application:
For one-on-one services:
1. Click on Service in the top left corner.
2. Select the desired one-on-one service.
3. Choose Service Notifications.
4. Navigate to the For Customers tab.
5. Click Customize next to the Mark As Completed' trigger to access the email content.
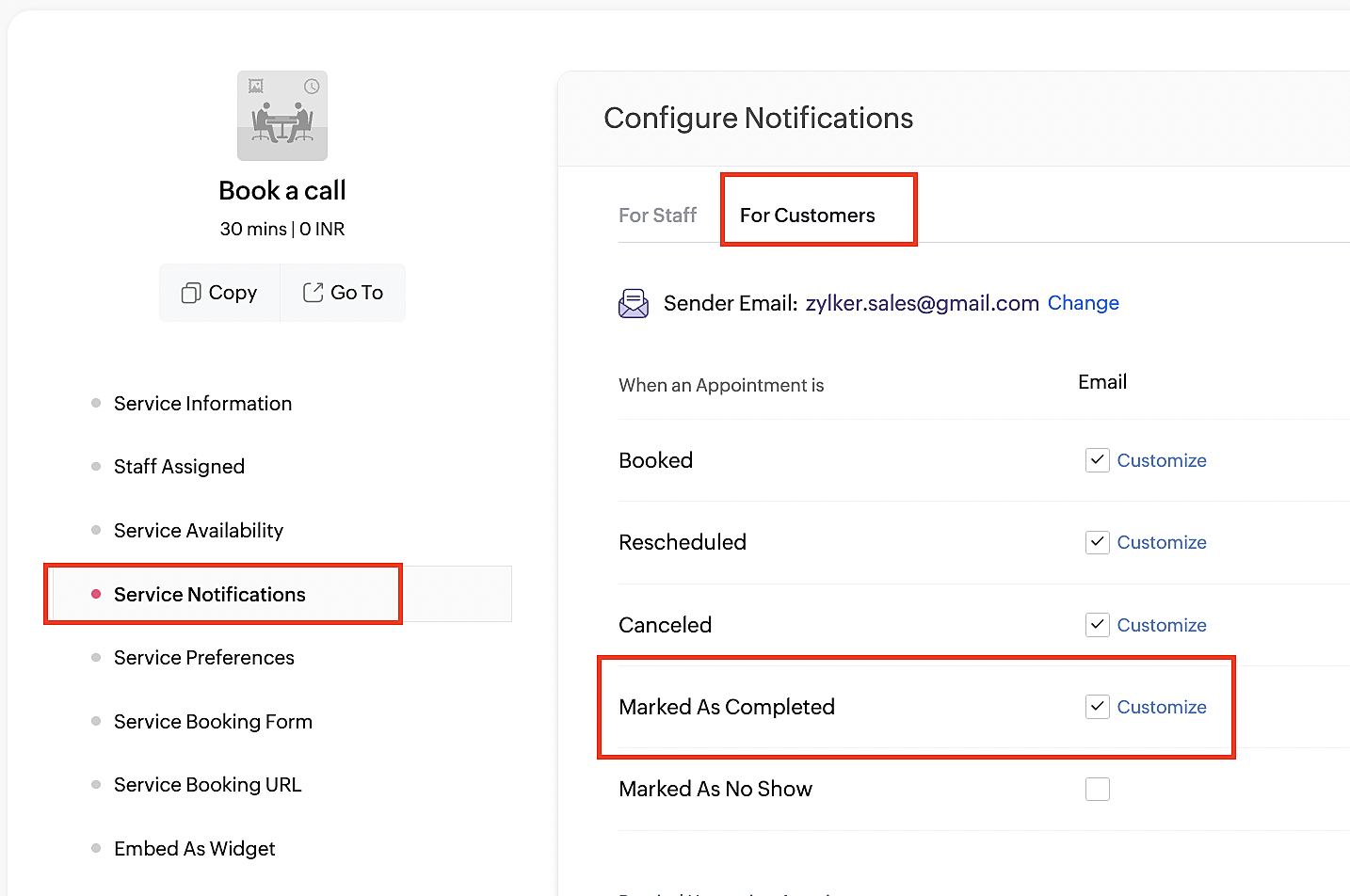
6. Enter your desired name for the button. For example, you might use something like 'Please fill out the survey'.
7. Select the entered text and click on the Add Link icon. Paste the configured Zoho Survey URL in the URL box. This will convert your text into a hyperlink that leads to the survey.
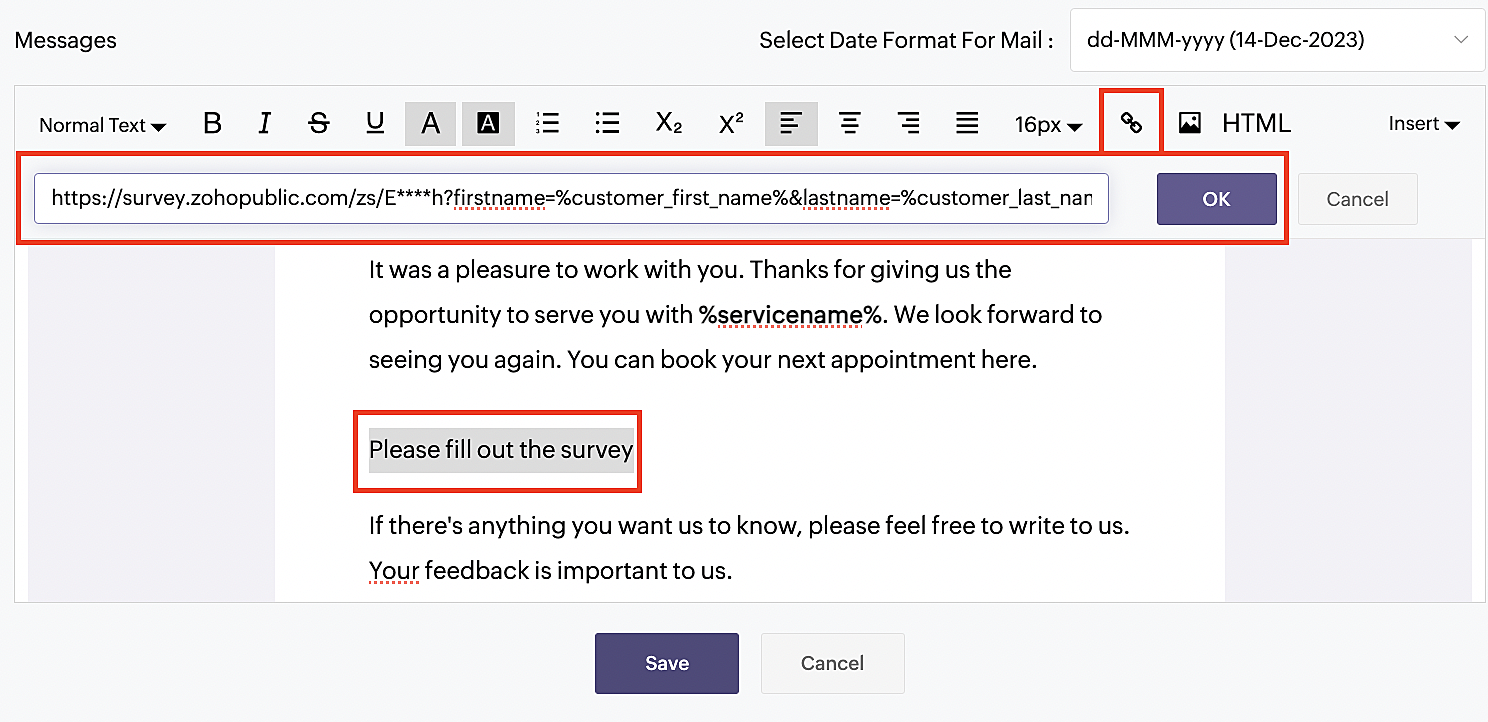
For group and resource booking services, please follow the same steps under Workspaces > Notifications.
For more details: Workspace Notifications
With the completion of this step, we have incorporated the Zoho Survey URL with dynamic variables, facilitating the dynamic autofill of customer data.
To wrap it up
With the successful implementation of the configuration described above, the entire process of automating status updates and collecting feedback is now seamlessly integrated, promising an elevated and enhanced product experience for all users.
If you have any questions or need assistance with your configuration, please email us at hello@zohobookings.com or support@zohobookings.com.
New to Zoho Recruit?
Zoho Developer Community
New to Zoho LandingPage?
Zoho LandingPage Resources
New to Bigin?
Topic Participants
Kaushik S
Sticky Posts
Approve or deny appointments based on criteria
Hey, community members! Have you ever wondered how to automatically approve or deny appointments? While we're still working on building that feature, we've got an alternative method to cancel appointments if they don't meet your specific criteria. Let
New to Zoho TeamInbox?
Zoho TeamInbox Resources
Zoho CRM Plus Resources
Zoho Books Resources
Zoho Subscriptions Resources
Zoho Projects Resources
Zoho Sprints Resources
Qntrl Resources
Zoho Creator Resources
Zoho CRM Resources
Zoho Show Resources
Get Started. Write Away!
Writer is a powerful online word processor, designed for collaborative work.
Zoho CRM コンテンツ
-
オンラインヘルプ
-
Webセミナー
-
機能活用動画
-
よくある質問
-
Ebook
-
-
Zoho Campaigns
- Zoho サービスのWebセミナー
その他のサービス コンテンツ
Nederlandse Hulpbronnen
ご検討中の方
Recent Topics
Zoho Books Idea - Bank Details Button on Banking
Hi Books team, Sometimes I'm asked to share bank details with a customer or a colleague. So I go to the Banking Module, find the correct bank account, click Setting > Edit, then copy and paste the bank details. Wouldn't it be great if there was a buttonJS SDK 8.0 – TypeError: Cannot read properties of undefined (reading 'getCacheStore') with sample code
Hello Zoho Support Team, I’m integrating the Zoho CRM JavaScript SDK v8.0 and I’m getting the error below when running your official sample. I tested directly from: https://github.com/zoho/zohocrm-javascript-sdk-8.0/blob/main/samples/create_records_sample/create_records.jsFunction #55: Convert multiple quotes to single SO using Custom Button
Hello everyone, and welcome back to our series! In Zoho Books, after a quote is accepted by your customer, it can be converted into a sales order or an invoice. Often, a customer might have multiple quotes, and for easier billing or upon the customer'sZoho One - Syncing Merchants and Vendors Between Zoho Expense and Zoho Books
Hi, I'm exploring the features of Zoho One under the trial subscription and have encountered an issue with syncing Merchant information between Zoho Expense and Zoho Books. While utilizing Zoho Expense to capture receipts, I noticed that when I submitRich Text For Notes in Zoho CRM
Hello everyone, As you know, notes are essential for recording information and ensuring smooth communication across your records. With our latest update, you can now use Rich Text formatting to organize and structure your notes more efficiently. By usingTime based workflow without edit/action
Hello I need help solving this problem if possible. We have Deals come into the CRM via Live Transfer which have the field properties: Stage = New Channel = Inbound Some of them don't get answered so we want these to automatically go into our OutboundWhat's New - August 2025 | Zoho Backstage
Every month, Zoho Backstage grows with you. These updates aren't just features and fixes, they're about making your workday smoother, your events more impactful, and your attendees happier. We’ve listened, learned, and shaped this release to keep thingsprevent selling expired items
Hello. I need to make a constraint on expired batch items not to be sold. Is it possible in Zoho Inventory? if so, then how? Thanks for further help.Product details removed during update from other system
We maintain our product details in an other system. These details are synchronized with Zoho at the end of each day, through an API. This has worked perfectly sofar. But last Monday, all product codes and some other product data have been wiped duringClient Customer
I purchased a customer user license, but we cannot see the project I added in the customer account. I would like to ask for support on what we should do.Add Ability to Use Zoho Finance Tags
For Zoho Finance (Books and Inventory), the current actions do not allow us to affect the tags associated with the entities in question (customers, vendors, items, etc.). Please consider adding this functionality into the actions.Embeded Signing doesn't work on Safari Browser
We have implemented Zoho Sign in our website by using embeded signing, It works perfectly on Chrome. But it fails on Safari, We get stuck on Zoho Sign Page during redirection from Zoho Sign to our website after signing the document, Please let us knowDataprep Webhook Limits and Cannot update column with Dataprep
I have two problems : 1 - I am using Airflow to trigger my pipeline, and when I tested it, it worked fine a couple of times. However, after that, I received an error: {"code":429,"message":"Request rate limited"}. I didn’t send too many requests — maybePower of Automation :: Automatic removal of project users once the project status is changed.
A custom function is a software code that can be used to automate a process and this allows you to automate a notification, call a webhook, or perform logic immediately after a workflow rule is triggered. This feature helps to automate complex tasks andNew in Zoho Forms: Google reCAPTCHA v3 for smarter spam protection
Hello form builders, Spam submissions are one of the biggest challenges when you share your forms online. They not only clutter your data but can also waste valuable time. To help you combat this without making life harder for genuine respondents, we’reProject Management Bulletin: August, 2025
We’ve touched a grand 19 years since we started pioneering project management solutions with Zoho Projects. What started as a simple one-page interface is now a suite of products with Zoho BugTracker, Zoho Sprints, and our new debut Zoho Projects Plus,Zoho Sign and Zoho Workdrive Integration
Hello, there. I want to know if it's possible to save a signed document from Zoho Sign in an specific folder for each signer in Zoho Workdrive. For example: If John Doe signs the document in Zoho Sign I want to save it automatically in a folder namedOffice 365 and CRM mail integration: permission required
Has anyone run into this weird problem? My email server is Office 365. When I try to configure Zoho CRM to use this server, a Microsoft popup window opens requesting user and password. After entering that, I get a message in the Microsoft window sayingEmpowered Custom Views: Cross-Module Criteria Now Supported in Zoho CRM
Hello everyone, We’re excited to introduce cross-module criteria support in custom views! Custom views provide personalized perspectives on your data and that you can save for future use. You can share these views with all users or specific individualsHow do you list multiple contacts for a lead?
My sales team wants to be able to add additional contacts for leads, how do we do that? Is there a different way we should be using the lead / contact functionality? Moderation update (9th September 2025): Our developers have built an extension to achieveModifying Three Dot Menu Options
Is there a way to modify the three dot menu options that display in a Report header? They currently display: Show As (List, Calendar, Timeline), Print, Import, Export. I'd like to remove the Show As and Print options, since they aren't applicable forField Not Updating in FSM Script - Service and Parts module.
Dear Team, I am reaching out regarding a script I have implemented in Zoho FSM to automate the calculation of the End of Service date based on the End of Sale date in the Service and Parts module. Overview of the script: Fetches the End_of_Sale__C andZadarma + Zoho CRM Integration – Missed Calls Saved as Contacts Instead of Leads
Hello everyone, I’m looking for input from anyone with experience using the Zadarma + Zoho CRM integration. Currently, I’m seeing that missed calls are automatically being created as Contacts instead of Leads. From a CRM perspective, this doesn’t makeZoho Books | Product updates | September 2025
Hello users, We’ve rolled out new features and enhancements in Zoho Books. From PayNow payment method to applying journal credits to invoices and bills in other locations, explore the updates designed to enhance your bookkeeping experience. IntegrateHow to update Multiple Users field in Quote Module from Deal Module
Scenario : Deal Module having Multiple User Field (Presales Engineer) which having more than 1 User and through Deluge Script I need to get that Users Details and need to put into Multiple User Field (Presales Engineer) of Quote Module. Note: Both ModuleAuto-sync field of lookup value
This feature has been requested many times in the discussion Field of Lookup Announcement and this post aims to track it separately. At the moment the value of a 'field of lookup' is a snapshot but once the parent lookup field is updated the values diverge.Clone a Module??
I am giong to repurpose the Vendors module but would like to have a separate but very similar module for another group of contacts called Buyers. I have already repurposed Contacts to Sellers. Is it possible to clone (make a duplicate) module of VendorsAdvance PDF creation from CRM data
I'm trying to create a PDF export of data in the CRM. My problem is I want a pretty complicated format for the data. I'm trying to export multiple modules worth of data, with nested one-to-many relationships between the modules. Along with that, I wanthow to disable staff selection Zoho Booking integrated to SalesIQ?
currently there is only one Consultant in my Zoho Bookings like this I integrate Zoho Bookings into Zoho SalesIQ to create a chatbot. Unfortunately, even though I only have one consultant for a consultation, the user have to pick the consultant. It willHow to change the text in WhatsApp Zobot integrated to Zoho Booking?
I have integrated Zoho Bookings into Zoho SalesIQ, I want to change the text in WhatsApp when creating a booking in Zobot how to change those text?Updating Subform Record from other Form
Just wanted to ask how to properly approach this. I have 2 forms and would like to trigger an auto update on the subform once record submitted. block below only updates 1 row for each recordRow in input.AV_System { AssetRecord = Site_Asset_Services[SOR_Nowhen I email a invoice how can i see it was sent and also were i can go to see all emails sent
when I email a invoice how can i see it was sent and also were i can go to see all emails sent?Zoho Books - Hide Convert to Sales Order if it can't be used.
Hi Books team, I noticed that it is not possible to convert a Quote to a Sales Order when a Quote is not yet marked as accepted. My idea is to not show the Convert to Sales Order button when it is not possible to use it, or show it in a grey inactiveHow do I bulk archive my projects in ZOHO projects
Hi, I want to archive 50 Projects in one go. Can you please help me out , How can I do this? Thanks kapilCross-Data Center Collaboration and / Or allowing users to choose DC
Dear Zoho Cliq Support Team, We are writing to request a significant enhancement to Zoho Cliq that would greatly benefit our geographically dispersed development team. Current Challenge: Currently, Zoho Cliq automatically routes users to specific dataZoho Flow - Update record in Trackvia
Hello, I have a Flow that executes correctly but I only want it to execute once when a particular field on a record is updated in TrackVia. I have the trigger filters setup correctly and I want to add an "update record" action at the end of the flow toNew Mandatory One-Click Unsubscribe Link Overshadowing Custom Unsubscribe Link
I was recently informed by Zoho CRM Support that they are now mandated by the large email service providers like Google and Yahoo to provide a one-click unsubscribe option in the header (not the body) of all mass emails. I have a custom unsubscribe linkSend / Send & Close keyboard shortcuts
Hello! My team is so close to using Zoho Desk with just the keyboard. Keyboard shortcuts really help us to be more efficient -- saving a second or two over thousands of tickets adds up quickly. It seems like the keyboard shortcuts in Desk are only forIs it possible to register webhooks in Zoho CRM using API?
Hello, I am trying to register a webhook in Zoho CRM programmatically (using the API). Specifically, I want to register a webhook that is fired when new Contacts are created in the CRM. I was able to setup a webhook using the UI, by creating a rule thatCalls where the local audio is shared, have echo
When another user is sharing their screen with audio, I get echo from my own voice. We tested this with multiple users, with different audio setups, and there's no obvious way to fix it. Is this a bug you could look into, or are we missing something?Next Page









